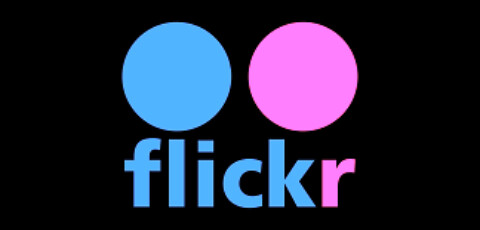
[ファイル管理] Flickrに一括アップロードする方法
Flickrに一括アップロードする方法【第2版】
Webサービス
2009年5月10日
2020年5月31日
以前に「Flickrに一括アップロードする方法」という記事をエントリーしましたが、調査中だったこともあり実際にどのツールがいいのか精査できていませんでした。
その後、いろんなソフトを探したり実際に使ってみたりしてある程度方向性が見えてきました。
まず私がやりたいことから整理をしますと……。
大量の画像ファイルをアップロード
Setの設定は不要
Privacy設定等もデフォルトの設定でOK
できるだけ手間をかけずに早くアップロードしたい
こんな感じでしょうか。
元々の目的は過去のプライベートの写真をアップロードしたいと思ったのです。目的は大きく三つ。
一つは大切な写真のバックアップ。もちろんローカル環境でも二重化した保管をしていますが有事の際(自然災害含む)を考えて海外のFlickrをストレージ代わりに使うのは有効だと考えました。
二つ目は関係者への写真の公開です。アルバム代わりにSetを作成しその中の写真については関係者に閲覧許可しておけば離れて住む親戚や友人に写真を見てもらうことが可能です。
(米Yahoo!のアカウントが必要ですが)三つ目にうまく取れた写真を公開し世界中の方に見てもらいたいから。
実はこれが最もFlickrの魅力であり本来の使い方ですよね(^_^;)。
長くなりましたが以上の事からFlickrに効率よく画像をアップロードをしたい訳なんです。
■Flickrに一括でアップロードする方法
Flickrに一括でアップロードする方法としては以下のような方法があります。
□ウェブブラウザ系
・Upload to Flickr – Flickr標準アップロード機能
・Firefox Universal Uploader (fireuploader) – Firefoxプラグイン
□ソフト系
・Flickr Uploadr – Flickr標準アップローダー(Win/Mac)
・Windows Liveフォトギャラリー – アップロード機能でFlickrが利用可能
・FlickrSync – ローカルとFlickrを同期
・Flickr Foldr Monitr – ローカルのフォルダを監視し更新されたら自動的にアップロード
■メリット、デメリット
こうして並べてみるといろいろありますね?。結論から言うとどれも一長一短です。最終的にこれが一番!という方法は無いというのが感想です。しばらくは併用する必要がありそうです。これらの機能を踏襲した最強のものが出てくることを期待したいです……。
以下にそれぞれの特徴とメリット、デメリットを書いておきたいと思います。ご参考まで。(利用方法、目的によって使うソフトも変わってくると思います。)
□ウェブブラウザ系
・Upload to Flickr
ここがGood
複数のファイルを選択可能で最もシンプルかつ動作が安定しています。アップロードに失敗したファイルをすべてアップロードし終わった後に再度トライできて便利です。
1つのファイルのアップロードが完了する前に次のファイルをアップロードし始めるので高速にアップロードできます。(マルチでアップロードできる。)尚かつ最終の登録はファイルの指定順になるのでphotostreamの順番もきれいに並んで気持ちいい。
結局はこの方法が一番、安定かつ高速にアップロードできたりします。
ここがNG
ファイルを大量に(数百個)選択した場合、ブラウザ画面に戻ってくるまで時間がかかる。(数十秒)まれにブラウザのタイムアウトが表示されます。(放っておけば問題無い)
既にアップロード中にファイルを追加するときにこの操作をしてしまうと、ブラウザが固まった状態になり、アップロードに失敗する事があります。
・Firefox Universal Uploader (fireuploader)
ここがGood
FTPソフトのような画面なのでアップするのが楽ちん。フォルダ指定も可能でサブフォルダまで一括でアップロードしてくれます。
ここがNG
右側にFlickrのファイルが表示されるのですが、ファイル数が大量(と言っても数千)になると表示までに時間がかかり表示されるまでアップロードすらできない。また表示途中にタイムアウトのエラーが表示されることもあります。(これは結構致命傷?)
マルチアップロードでは無いのでアップロードが遅いです。
□ソフト系
・Flickr Uploadr
ここがGood
アップロード前に各ファイルごと、または複数選択し一括でTagやSetコメント等を設定できるて便利です。フォルダをDrag&Dropすればサブフォルダ内のファイルも対象になるので便利です。
ここがNG
画像のサムネイルをご丁寧に表示してくれるので大量のファイルをDrag&Dropしたらすべて表示されるまで時間がかかります。(すべて表示されるまで次の操作に移れない)
何と言っても不安定。アップロード中に頻繁に落ちます。どこまでアップロードできたか、なんて覚えていないので最悪です。現状では怖くて使えません。
マルチアップロードになっている様子はなく遅いです。
・Windows Live フォトギャラリー
ここがGood
元々は画像管理ソフトなので操作が簡単です。ファイルを選択してアップロード、という一連の操作はわかりやすいです。動作も安定しています。
ここがNG
マルチアップロードになっている様子はなく遅いです。
・FlickrSync
ここがGood
指定したフォルダ内の画像を自動で同期してくれるので便利。操作もわかりやすいです。
ここがNG
起動→同期確認画面まではショートカットでできるのですが、フォルダ監視(または同期自動実行)までできないのが残念。デフォルトはOFFでいいので10分周期とかで勝手にやって欲しいです。
マルチアップロードになっている様子はなく遅いです。
・Flickr Foldr Monitr
ここがGood
指定したフォルダに新しくファイルが入るとアップロードが開始されます。逆に指定したフォルダの画像を削除してもFlickr側の画像は削除されません。
動作が何と言っても高速です。マルチアップロードしていると思われますがかなり高速です。
ここがNG
新しく追加されたファイルを片っ端からアップロードするのでファイルの順番がめちゃくちゃになるのが残念。数十秒に一度のチェック少し待ってからアップロードして欲しいです。
動作が不安定な時があり大量にアップロードをしたときに「アプリケーションのコンポーネントで、バンドルされていない例外が発生しました。」とエラーが出る。放っておけば正常にアップロードを完了できる事が多いのですがエラーウィンドウが中央に全面表示され移動や解除、アイコン化ができないのでうっとうしいです。
■裏技
最後に裏技……。
大量に画像をアップロードしたい方は、ブラウザを複数起動し(またはタブを複数作る)、Upload to Flickrで複数同時にアップロードすれば高速かつ効率的にアップロードできます。
その他にもソフトも同時に使ったり複数のパソコンを使う、という手もありますね。(私は2台のパソコンで二日かけて約5万ファイルをアップロードしました(^_^;))
ただし注意点として光回線でなければ効果があまりないのと、複数箇所から同時にアップロードするのでphotostreamの並びはめちゃめちゃになります。
以上で今回は終わりです。Flickrってなかなか奥が深いですね。
ひとぅブログ
https://hitoxu.com/feed
Flickrのアカウント登録
flickrを使い始めるには、まず、Flickrのアカウント登録が必要になります。
flickrのアカウントといっても、実際はアメリカのYAHOO!アカウントになります。もし既に米YAHOO!のアカウントを持っている場合は、そちらを使ってflickrにサインインできますので、改めて登録する必要はありません。
また、同じYAHOO!でもYAHOO!JAPANのアカウントではflickrにサインインはできませんので、新規に米YAHOO!のアカウント登録する必要があります。
アカウントの登録は、下記リンク先を参考にしてみてください。
Flickrの使い方
「FlickrDown」v2.43
“Flickr”からセットやタグ単位で画像を一括ダウンロード「FlickrDown」
大量の画像をフルサイズで手軽に入手、過去に投稿した写真のバックアップにも
「FlickrDown」v2.43 「FlickrDown」は、“Flickr”からユーザー・セット・タグ単位で画像を一括ダウンロードできるソフト。Windowsに対応する寄付歓迎のフリーソフトで、編集部にてWindows Vistaで動作を確認した。作者のWebサイトからダウンロードできる。なお、動作には.NET Framework 2.0が必要。
画像共有サイト“Flickr”には、世界中から素晴らしい画像が日々投稿されている。投稿された大量の画像は眺めているだけでも楽しいが、その中には二次利用が許諾されている画像もあるので、素材としても魅力的。しかし、大量の画像を一括でダウンロードする手段は用意されていないうえ、画像1枚をダウンロードするのも手順が多くて面倒だ。
そこで本ソフトを利用すれば、お気に入りのユーザーの写真や、気になるキーワードに関連する画像を、フルサイズで手軽に一括ダウンロードできる。また、過去に自分が“Flickr”へアップロードした画像を再びローカルPCにバックアップしたい場合にも便利。
本ソフトを利用する際は、基本的に画面の上から順番に必要項目を入力していけばよい。まず、[Authorize]ボタンを押して、Webブラウザーから“Flickr”アカウントの認証作業を行おう。この作業は限定公開されている画像を取得したい場合に必要だが、手っ取り早く本ソフトを試したい場合などには省略してもよい。
次に“Search”エリアへキーワードを入力し、検索モードを選択する。検索モードは、“username”“e-mail”“tags”“group”を選択可能。タグで検索する場合は、カンマで区切ることで複数のタグを指定できる。最後に[Lookup]ボタンを押せば検索が始まるが、多少時間がかかるため、ほかのボタンを押したりせず検索が終わるのを待とう。
検索結果は“Search”エリアの下にある“Photo Sets”エリアに表示される。たとえば、ユーザー名で検索した場合は検索結果のセットやタグがリスト表示され、タグで検索した場合は検索結果の画像がサムネイル表示されるので、ダウンロードしたいセットやタグ、画像などにチェックをつけよう。
あとは、ダウンロード先のフォルダを指定して[Download]ボタンを押せば、ダウンロードが開始される。ダウンロードの際はセットやタグごとにサブフォルダが作成され、画像が自動で仕分け保存される。
【著作権者】Greggman 氏
【対応OS】(編集部にてWindows Vistaで動作確認)
【ソフト種別】フリーソフト(寄付歓迎)
【バージョン】2.43(07/06/24)
□GMAN: FlickrDown
http://greggman.com/pages/flickrdown.htm
(柳 英俊)
窓の杜
. - ` : ` '.' `` . - '` ` .
' ,gi$@$q pggq pggq . ' pggq
+ j@@@P*\7 @@@@ @@@@ _ : @@@@ ! ._ , . _ - .
. . @@@K @@@@ ; -` `_,_ ` . @@@@ ;/ ` _,,_ `
; pgg@@@@gggq @@@@ @@@@ .' ,iS@@@@@Si @@@@ .6@@@P' !!!! j!!!!7 ;
@@@@@@@@@@@ @@@@ @@@@ ` j@@@P*"*+Y7 @@@@ .6@@@P !!!!47*"*+;
`_ @@@@ @@@@ @@@@ .@@@7 . ` @@@@.6@@@P ` !!!!; . '
. @@@@ ' @@@@ @@@@ :@@@! !: @@@@7@@@K `; !!!! ' ` '
@@@@ . @@@@ @@@@ `%@@@. . @@@@`7@@@b . !!!! :
! @@@@ @@@@ @@@@ \@@@$+,,+4b @@@@ `7@@@b !!!!
@@@@ : @@@@ @@@@ `7%S@@hX!P' @@@@ `7@@@b !!!! .
: """" """" """" :. `^"^` """" `""""" ''''
` - . . _._ ` _._ _ . -
, ` ,glllllllllg, `-: ' .~ . . . ~. `
,jlllllllllllllllp, .!' .+. . . . . . .+. `.
` jllllllllllllllllllll ` +. . . . . . . . .+ .
. jllllllllllllllllllllll . . . . . . . . . . .
.l@@@@@@@lllllllllllllll. j. . . . . . . :::::::l `
; ;@@@@@@@@@@@@@@@@@@@lllll :. . :::::::::::::::::: ;
:l@@@@@@@@@@@@@@@@@@@@@l; ::::::::::::::::::::::;
` Y@@@@@@@@@@@@@@@@@@@@@P ::::::::::::::::::::: '
- Y@@@@@@@@@@@@@@@@@@@P . ::::::::::::::::::: .
`*@@@@@@@@@@@@@@@*` ` ` `:::::::::::::::`
`. `*%@@@@@@@%*` . ` `+:::::::::+` '
. ``` _ ' - . ``` -
` ' ` ' `
You're reading. We're hiring.
fdfsdfsd pc























