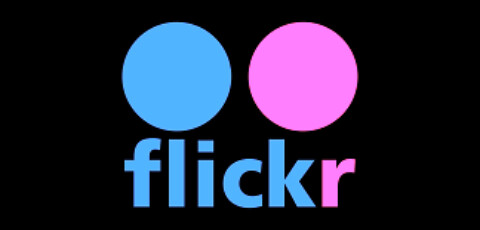[アプリ] Android系AI作画アプリ(24.12)〜アプリメモ
◆DoPhoto/AI顔写真加工アプリ
AI写真加工アプリ無料人気 - 顔加工、レタッチ、美肌加工、高画質化、コラージュ、背景透過、エフェクトカメラ、写真フィルター、背景ぼかし、消しゴム
人気の無料顔写真加工アプリ DoFoto には、完璧なビューティレタッチを実現する強力な AI レタッチ と 顔加工 アプリ、高画質の写真を実現する AI エンハンサー、写真編集のための美的写真フィルターと画像エフェクトが搭載されています。
✔主な機能
顔の調整とレタッチ
* 顔の形や顔の特徴を簡単に調整し、顔の黄金比を取得します
* 顔痩せ、眉毛黄金比、笑顔加工のための正確な調整
* 複数の顔の編集:最大20の顔。グループ写真用の顔編集アプリ
* 自動レタッチ:顔のニキビ消し、歯を白くする、美肌加工、しわ消し、クマ消し、自撮りを即座に完璧にします
便利で楽しいAIツール🔥
* AIフォトエンハンサー:高画質エンハンサーで画質を良くする
* Alカートゥーン:AIアートジェネレーターで独自のアバターを作成します
* AI削除:写真消しゴムで不要なオブジェクトをオフラインで削除します
* 自動調整:写真のトーンを簡単に改善します
ライブエフェクトカメラ
*トレンディでリアルタイムのエフェクトとフィルターを備えた自撮りカメラ
* 素晴らしいカメラエフェクト: ブリン、スターダスト、グリッチ、VHS、クローン、デジタルライン、4グリッド、ラブバブルなど
写真フィルター
* インディ、IG、ダーク、LOMO、レトロなどの限定の写真フィルター
* 写真のための美しいフィルター、およびInstagram写真編集アプリ
* 写真フィルターとエフェクト強度の微調整。フィルター付きの最も優れた写真編集アプリ
写真エフェクト
* ライトリーク、ブリング、グローなどの素晴らしい写真エフェクト
* 背景ブラー、背景クローン、グリッチ写真編集を使用して写真を際立たせる
*被写体と背景の写真エフェクトの個別調整をサポート
高度な写真調整
* 明るさ、コントラスト、ハイライト、暖かさ、影、シャープネス、分散、ビネット、露出などを調整
* 被写体と背景の個別調整をサポートし
* Android用の使いやすい写真編集アプリ
HSL&カーブ
* HSLとカーブ、両方の高度なカラー調整ツールをサポート
* HSL - 色相、彩度、輝度を簡単にコントロール。マルチカラーチャンネルをサポート、直感的な暗室エフェクトの写真編集アプリ
* カーブ - 4つのカラー オプションを使用して正確に調整
切り抜き&ストローク
* スマート切り抜きツール。写真を自動的にカットアウト
*ブラシと消しゴムで不要な部分を簡単に修正または消去
*カットアウトした写真をネオンの輪郭でストローク
背景チェンジャー&背景ぼかし
* 写真の背景を様々なレベルで簡単にぼかす
* 背景消すして、カスタム写真で変更する
* カットアウトした写真をプリセットの背景テンプレートと組み合わせる
写真枠
* 写真の枠を追加および編集。サイズと色は自由に調整可能
* 様々なプリセットパターンから完璧な背景を選択
クロップと回転
* 写真を自由にクロップ、またはプリセットのアスペクト比を使用
*ソーシャルメディアの比率に合わせて写真をクロップ
* 写真を完璧な角度に回転
テキスト&ステッカー
* 写真にテキストを追加。たくさんのフォントから選択可能
* 写真に限定ステッカーや限定絵文字を追加
初心者にとっても、プロにとっても、『DoFoto』(AI顔編集アプリ - 高画質化写真加工 )は写真編集アプリの中の最良の選択肢です。『DoFoto』は最高の写真編集アプリを目指しており、あなたが写真編集のエキスパートになるお手伝いをします!
◆MagPic
MagPic 魔法写真加工アプリ、画像編集 & 写真コラージュメーカー!
この素晴らしい画像編集・コラージュ作成アプリであなたの写真を際立たせましょう。AI スパイラル、ネオン写真エフェクト、絵文字背景、天使の羽根などの超人気のエフェクトで、あなたの写真を簡単に変身させることができます。さらに、膨大な数のフィルター、楽しいスタンプ、フォトコラージュ、テキスト、フレーム、ぼかしなどのオプションをすべて利用可能、目を引く写真を作成できます。素晴らしい作品を作って、Instagram、Facebook、WhatsApp、Snapchat、TikTokなどでシェアしましょう。
「ネオンフォトエディター」を試せば、あなたの魔法の写真編集スキルに質問が殺到すること間違いなし!
✔100種類以上のネオンエフェクト
√ 高度なAIツールでエフェクトを完璧に自動適用
√ スパイラル、羽根、シンボル、ハートなど、超インスタ映えするエフェクトだけを集めました
√ エフェクトのサイズ、色、角度を自由に調整
✔絵文字背景変更
√ ワンタップで写真の背景をキュートな絵文字に自動変更
√ 背景自動消去、煩雑な背景はもうありません
√ ハート、王冠、花、蝶、グリッチ、ユニコーン、サグライフ…
✔オールインワ写真編集者&コラージュメーカー
√ 写真をさらに素敵にする100種類以上の写真エフェクトとフィルター
√ 明るさ、コントラスト、彩度、色相などの調整
√ 最大18枚の写真でスタイリッシュなコラージュを作成
√ 500種類以上のフレーム、背景、厳選フォントを利用可能
√ あらゆるニーズに応える、毎週追加される新しいスタンプ
√ フォトインフォトメーカーのブレンドエフェクトまたはクリップアート
√ 切り取り不要、ワンタップぼかしオプションで写真のサイズをInstagram用の1:1正方形、9:16、4:5などあらゆる比率に変更
√ 写真を高解像度で保存、またはFacebook、WhatsApp、Line、VKなどでシェア
近日追加予定:
+ 白、カラフル、ネオンの線での描画エフェクト
+ オリジナルの絵文字背景を作成
◆フォトコラージュメーカー
様々なレイアウトやフレームを使ったフォトコラージュが数秒で作成できます。このパワフルなフォトコラージュメーカーなら、コラージュの枠線の編集、背景の変更、フィルター、フォントも思いのまま。
◆写真編集アプリーPro
描画、レトロ、サイバーパンク、フーディー、デュオトーンなど、写真編集のあらゆるニーズに応える、すべてのタイプの写真用フィルターとエフェクト。このプロフェッショナルフォトエディターでは、明るさ、コントラスト、 暖かさ、シャドウ、シャープネス、露出を調整して写真を補正することもできます。
✔アクセス許可について:
- お使いのデバイスの写真やファイルにアクセスして写真の作成や保存をするため、「ネオンフォトエディター」はお使いのデバイスの『ストレージ』へのアクセス許可が必要です。
- 美しい写真を撮影するため、「ネオンフォトエディター」は『カメラ』へのアクセス許可が必要です。
「ネオンフォトエディター」は今すぐ試すべきアプリです。最もスタイリッシュな写真エフェクトエディターおよびフォトコラージュメーカーです。「ネオンフォトエディター」を使用すれば、あなたのその一瞬が美しく輝くアート作品になります。お困りの点やご意見がありましたら、私たちに知らせてください。メール: collageteam.feedback@gmail.com
◆ピクセルミー
写真からピクセルアートのアバターを作成!シンプルで編集も簡単
◎かんたんにドット絵が作れる、AIと一緒にドット絵作り!◎
下絵はAIが生成するので、初心者でも楽々ドット絵を作ることができます。
◎指でなぞったところが隠れないので、スマホで描きやすい◎
通常のドット絵制作アプリやお絵かきツールは指でなぞったところに線が描けます。PixelMeは指でなぞるとカーソルが動き、カーソルをドットを打ちたい箇所に合わせてDRAWボタンを押すことでドットが打てます。指に隠れずにドットを打てるのでスマホでも描きやすくなっています。
◆ドット絵プロ
ドットアーティストがされてみてください。 簡単にピクセル、ドット、8ビット画像を作成することができます。 「ドット」が集まって一つの絵が完成されます。「ドット」が集まって一つの絵が完成されます。
ドットアーティストがされてみてください。簡単にピクセル、ドット、8ビット画像を作成することができます。いつでもでもどこでも職場で、学校で、バスの中で「ピクセルアートペイントプロ」での素敵な時間をお楽しみください。
ドット絵を作りましょう!
「ピクセルアートペイントプロ」の主な機能は次のとおりです。
簡単にSNSサービスと共有することができます。
TwitterやLineのを経由してすべての人にあなたのピクセルアートをご紹介しましょう!あなたは、すべてのアプリケーション(電子メールや他のSNS)で可能な限り共有することができます。
[特徴]
• 図形の描画
→ 線、長方形、楕円など
• やり直しと元に戻す機能
• PNG形式の画像に保存します
• ギャラリーから画像を取得します。
• 高度なカラーピッカー ( カラーホイール )
• スポイト
• カラーブレンディングブラシ (透明度対応)
• サイズは8から600まで
• プレビュー
• 拡大/縮小
• グリッド(格子)を表示/オフ
• 左右対称
• twitter, Line, SNSのを経由して共有します
• 色の塗りつぶし
• 水平、垂直 反転
• ブラシのサイズを変更。
• トリミング
• 背景色を変更できるようにします。(バージョン2.0.1より)
• パレットの色を編集する
(パレットの色を編集するには、対応する色を長くクリックします。)
→ スポイト(スポイド)を使用してパレットから色を変更する。
→ HSVを使用してパレットから色を変更する。
• パレットのロード
→ 新しい作業を開始するときだけでなく、カスタムパレットを読み込む。
→ 16,256色の画像を描画しているときにパレットを変更すると、それに応じて描画されたピクセルが変化します。
→ すべてのカラー画像では、パレットのみが変更されます。
【Pro版]
-アニメーション機能 & GIFで保存する
-プロジェクト管理(トップ画面で、画像を 'ロング'をクリックしてメニューを開きます。)(プロジェクトフォルダを押し続けます。 メニューが表示されます。)
-レイヤ
-パレットを 保存
-PNG画像の保存時にサイズ調節が可能です(サイズは無制限ですが、最大サイズはデバイスのメモリに依存します)
◆Pixilart
みんなのためのピクセル描画とソーシャル プラットフォーム
yvchhhvgg pc
◆にじジャーニー
文章から AI アニメ画像を作成しましょう!
にじジャーニーで驚きのアニメ・アートの世界に足を踏み入れましょう!AI の力で言葉をクールなアニメ画像に変えていく、楽しい冒険があなたを待っています。たとえば、「水中に沈んだ渋谷でアイスクリームを食べているアニメの女の子」や「空中を漂う 19 匹の猫」といった簡単な言葉をにじジャーニーに伝えてからお気に入りのスタイルを選ぶだけで、にじジャーニーがあっという間にあなただけの作品を作り上げてくれます!
【アーティストになって、あなたのイマジネーションに命を吹き込みましょう】
にじジャーニーは、あなたの想像力からあらゆるものを生み出します。
- 映画のキャラクター
- あなただけのダンジョンズ & ドラゴンズのカスタムキャラクター
- あなたの分身となるアニメキャラクター
- 有名な建物や風景
- あなただけの "嫁" や "ダンナ"
- 時にはダンナさんに作ってあげるお弁当のヒントも
もっと必要ですか?イマジネーションは無限大です!
【世界最先端の AI アートジェネレーター】
にじジャーニーはただの AI アートジェネレーターではありません。最先端なのです!AI アートモデルを使うのであれば、最高のものを選びましょう。良い画像を生成するために長い言葉の羅列を用意する必要はありません。にじジャーニーがあなたの望みを理解してくれます。にじジャーニーが誇る最先端の AI アートモデルは、あなたの美意識に革命を起こすようなキュートで表情豊かな魔法の画像を生成します。
【あなただけのスタイルを見つけましょう】
簡単な質問に答えて、あなただけのカスタムアートスタイルを見つけましょう。あなたが作るアートは、あなただけの自己表現です。できるだけユニークなスタイルを見つけましょう。世界中の何百万人ものユーザーから寄せられたプロンプトやアイデアを、あなたがリミックスするのです!
【さまざまなスタイルを発見しましょう】
にじジャーニーには、表情豊かなもの、かわいいもの、風光明媚なもの、独創的なものなど...試してみたくなるスタイルがたくさんあります!
このアプリはにじジャーニーの公式モバイルアプリです。既存のにじジャーニーや Midjourney のアカウントとの同期が可能です。最新のモデルの更新プログラムが届きます。数百万人のユーザーと一緒に、にじジャーニーをダウンロードしましょう!
プライバシーポリシー: https://docs.midjourney.com/docs/privacy-policy
利用規約: https://docs.midjourney.com/docs/terms-of-service
◆AI画伯
写真を西洋風絵画に変える、100種類のアートフィルター加工
AI画伯は、あなたの顔写真や風景写真をプロフェッショナルな絵画風に変換する革新的なアプリです。このアプリを使えば、あなたの日常の瞬間がまるで美術館の展示作品のように変身します。直感的なインターフェースと多彩なフィルターで、どんな写真もアートの傑作に変えることができます。
主な特徴:
1. 300種類を超える顔フィルター
AI画伯には、300種類以上の顔フィルターが搭載されています。クラシックな肖像画から、モダンなポップアートまで、様々なアートスタイルを試すことができます。自分の顔写真を選んで、ワンタップで名画風に変換。お気に入りのスタイルを見つけましょう!
漫画やアニメ化、にがおえ風のイラストに変換するフィルターも充実。ジブリやディズニーのようなスタイルを楽しむことができます。
2. 200種類を超える風景フィルター
顔写真だけでなく、風景写真も絵画風に変換可能。セザンヌ、モネ、ピカソなどの有名画家のスタイルで、あなたの風景写真が生まれ変わります。自然の風景や都市の風景を、アートとして楽しむことができます。
3. 簡単シェア
作成したアート作品は、ワンタップでSNSにシェア可能。Instagram、Facebook、Twitterなど、好きなプラットフォームで友達や家族と共有しましょう。あなたのアート作品を世界中に発信できます。
4. 高解像度保存
AI画伯では、高解像度でアート作品を保存することができます。詳細まで美しく保存された作品は、デジタルフレームや印刷して飾るのにも最適です。
作成したアート作品をSNSでシェアして、あなたのクリエイティブな作品を広めましょう!AI画伯をダウンロードして、あなたの写真を驚きのアート作品に変えてみませんか?日常の瞬間が、名画のように彩られる特別な体験をお楽しみください。無料で利用できるアプリで、あなたもアートメーカーに!
◆AIArtGen
AI アート ジェネレーター、AI アート ギャラリー、AI フォト エンハンサー
AIArtGen - あなたの言葉で美しい AI 生成アートを作成
あなたの言葉を息をのむようなアートワークに変える革新的なアプリ、AIArtGen で創造性を解き放ちましょう。インスピレーションを求めているアーティストであっても、単に美しいビジュアルを愛する人であっても、AIArtGen はあなたをサポートします。
主な特徴:
使いやすさ: 希望の画像を説明するだけで、高度な AI が数秒で素晴らしい画像を生成します。
高品質のアート: 個人のプロジェクト、ソーシャル メディア、さらには印刷物にも使用できる、最大 4K 解像度の高解像度のプロレベルのアートワークを入手できます。
無限の可能性: 抽象的なデザインから現実的なシーンまで、唯一の制限はあなたの想像力です。
パーソナライズされた作品: 細部を調整してアートワークをカスタマイズし、思い描いたものを正確に実現します。
簡単に共有: 作成した作品をソーシャル メディアで即座に共有したり、デバイスに保存したりできます。
AIArtGen を選ぶ理由
革新的なテクノロジー: 最先端の AI を活用し、各画像をユニークで視覚的に印象的なものにします。
ユーザーフレンドリーなインターフェイス: 直感的なデザインにより、スキルレベルに関係なく、誰でも簡単に美しいアートを作成できます。
頻繁なアップデート: クリエイティブなエクスペリエンスを向上させるために、新機能と改善が定期的に追加されます。
何千人もの満足しているユーザーに加わって、AI が生成した独自の傑作の作成を今すぐ始めましょう。 AIArtGen をダウンロードして、あなたの言葉をアートに変えましょう!
◆AIイラスト
無料・無制限・ログインなし!最新AIを使った画像生成アプリ
無料・枚数無制限で使えるAI画像生成アプリです。
面倒なログインも不要です。
アニメのような二次元イラストに特化しています。
テキストを美しいAIアートに変換し、画像をビデオに変換します!
◆Spellai
Spellaiは自分の言葉で簡単に魅力的な写真やイラストに変換するアプリです。壁紙と同じぐらいの高画質を持っています。是非体験してみてください!
✔ 画像を動画に変換
AI搭載のツールを使えば、画像を入力するだけで簡単に動画を作成できます。シーンを描写したり、写真を動かしたりしたいときも、AIがあなたのビジョンを実現する魅力的な動画を生成します。これらの新機能により、動画作成がこれまで以上に簡単になります!
✔ コミュニティ共有
作成した画像をコミュニティで他のユーザーと簡単に共有できます。素晴らしい画像を投稿してフィードバックをもらったり、あなたのクリエイティビティで他の人に刺激を与えたりしましょう。ユニークなスタイルを披露したり、デザインポートフォリオを構築したりするなら、このコミュニティはテキストから画像を楽しむファンやデザイナーとつながるのに最適な場所です。
✔ テキストをAI画像に
このAI機能を使って、アニメ風のイラストや、リアルな写真まで、テキストで素早く簡単にユニークな写真に変換できます。絵画経験やスキルがなくでも、自分のイメージで生成したのAIアート画像をSNSに共有しましょう!
✔豊富なデザインを短時間で写真を描画生成
Spellaiでは、リアルな写真からイラストまで、様々なスタイルのテンプレートをご用意しています。短時間で写真生成で、テキストからあっという間に魅力的な写真を作成することができます。Spellaiはあなたの理想をAI機能を使って再現します。
✔自分自身を漫画化し、アバターワールドを完成させよう
あなたのSNSプロフィールをアップデートさせてみませんか?自分だけのアニメキャラクターや漫画を作ってみませんか?アニメからリアルなイラストまで、Spellaiはあなたのアバターを本物そっくりに描くことができます!細部まで編集できる、どんな顔やポーズも素早く表現することができます。無限の可能性を秘めたアバターワールドで、より多くのアニメ風のイラストを表現しましょう!
アプリであらかじめ用意されたデザインを元に創造力を生かして、作品を作ってみませんか?Spellaiを使えば、あなたのテキストを元に美しい画像を制作することができ、SNSやデバイスの壁紙に最適です。可能性は無限大です。今すぐAI革命参加して、Spellaiでどんな素晴らしい絵ができるのか試してみましょう!ワンクリックで、カスタマイズが無限のアバター世界へ。AI革命に参加し、アニメ風な画像を含め、どんな見事な絵ができるか、Spellaiを使えば驚かされること間違いないでしょう。あなたの夢をAIで叶えましょう!すべての個人情報はプライバシーポリシーに従って保護されます。詳しい情報は以下のリンクからご覧いただけます。
利用規約:
https://aimirror.fun/spellai/terms_of_service
プライバシーポリシー:
https://aimirror.fun/spellai/policy
◆starryai
AI が画像や写真を生成し、あなたの言葉を絵、絵画、写真に変換します。
Introducing starryai: The Ultimate AI Art Generator
Welcome to starryai, where creativity meets cutting-edge technology! Our state-of-the-art AI art generator empowers you to unleash your imagination and create breathtaking visuals effortlessly. Whether you're an experienced artist or just starting your creative journey, starryai is your go-to tool for crafting stunning photos in minutes.
◆リートン
PRに狩野英孝さん起用中!彼がチャットしたAIキャラ「ゼロ」「理系女子アイ」を体感しよう!ChatGPTを活用したAIチャット、画像生成などのAIアプリ!
\リートンでPRに狩野英孝さんを起用。WEB CMや実況動画を公開/
WEB CMおよび実況動画の公開を記念してキャンペーンを実施。
狩野英孝さんが撮影でチャットしたキャラ「ゼロ」「理系女子アイ」とチャットするだけでプレゼントに応募ができるキャンペーンです。
初めての方も簡単・安心の生成AIアプリ「wrtn_リートン」
有料版のChatGPTなど搭載されている全ての機能が利用可能!AI チャット/AI イラスト/AI写真がおすすめ!グローバルユーザー数450万人突破!
リートンは、最新のLLM(大規模言語モデル)やAI画像 生成、AIチャットをベースにした日本語版のAIアプリです。知識がない方でも、友達と話すように質問するとAIが質問内容をわかりやすく、スマートに回答します。画像生成、AIイラスト、AIアート作成も思いのまま!
◆SeaArt.AI
AI 画像デザイン&エディターアプリ
SeaArt.AIは無料で利用できるAIアートジェネレーターで、芸術を身近なものにすることを目指しています。専門的なスキルは必要なく、強力なAI技術を活用して、画像の作成と編集を一体化し、手軽に高品質なアートワークを制作できます。
10秒でマスター:テキストで思い描いたアイディアを伝えるだけで、数秒内に多くの高解像度で高品質な画像が生成されます。
プロフェッショナル機能:SeaArtはあらゆるユーザーのニーズに応えます。初心者はワンクリックで画像を生成でき、プロフェッショナルな方はパラメーターを調整して高品質なクリエーションを行えます。Img2Img、部分的に再描画、LoRA、ControlNetなど、多様なプロフェッショナル級機能により、芸術的な表現を自由自在に行い、細部にわたるこだわりも満たすことができます。
高効率AIツール:インテリジェントなAIモデルと効率的なアルゴリズムを活用して、生産性向上とワークフローの簡素化を目指す革新的なAIツール集です!顔の交換、背景除去、人物修復、線画からの画像生成など、一連の強力な機能を備えており、短時間で複雑な画像処理を完了でき、作業効率を格段に向上させます!
クリエイティブなコミュニティ:コミュニティ機能を探索し、異なるタグを選んで興味のある作品を簡単に見つけることができます。ワンクリックで同じスタイルの作品を支持し、あなたの創作スキルを速やかに向上させましょう!また、コミュニティ内で他のユーザーと交流し、共に創作技術について話し合い、無限の創意を引き出すことができます。
SeaArtを使えば、誰でも驚くほど美しいアート作品を生成でき、今やアプリを通じて簡単にアクセス可能です!今すぐSeaArtをダウンロードして、あなたのクリエイティビティを解放し、唯一無二のアートの旅を始めましょう!皆さまからの温かい支持と貴重なフィードバックが、SeaArtの進歩への原動力となります。何か提案があれば、Discord: https://discord.gg/seaartai に参加するか customer@seaart.ai でご意見をお聞かせください。
◆Photoleap
AIアートジェネレーターで画像編集、作成&生成しよう。AIプロフィール&アバター、イラストメーカー、フィルターでの加工やアニメ写真を作ったりすることができます。
Photoleap のご紹介: 画像生成AI を活用したフォト アート スタジオ
写真に命を吹き込む 画像&写真AIエディター Photoleap で創造性を解き放ちましょう。 プロ、デザイナー、またはカジュアルな写真家であっても、Photoleap を使用すると、これまでにない魅力的なデジタル アートや写真を作成できます。
AI を活用したマジックを簡単に
Photoleap の AI 機能で未来の画像編集を体験してください。 AI アバター
とテキストから画像への AI ジェネレーターを使用して、セルフィーをアートに変換します。 AI プリセットを使用して、鮮やかな色、印象的なディテール、臨場感あふれるエフェクトを追加します。
AI 効果で写真をワンランクアップ
想像を超えるAI編集で写真をアップグレード。 AIイラストメーカーでスケッチを鮮やかなイメージに変えます。 AI シーンを使用して、背景を魅力的なシーンに合成し、置き換えます。 抽象的な絵画をAI 画像作成し、モーション編集で普通の写真をアニメーション化します。
解き放たれた芸術性: AI 画像ジェネレーター
AI 画像ジェネレーターで創造性を刺激します。 抽象的な AI 絵画をデザインし、モーション編集で普通の写真をアニメーション化します。 AI 画像編集テクノロジーによって生成された色、形、スタイルを使用して、あなたのビジョンが生き生きと表現されるのを目撃してください。
利用規約: https://static.lightricks.com/legal/terms-of-use.html
プライバシーポリシー: https://static.lightricks.com/legal/privacy-policy.html
◆GoArt
Make crypto art with photos
Turn your photos into unique NFT art with GoArt!
GoArt is an amazing photo editing tool that focuses on artistic filters. Based on the powerful AI-Intelligence technology, you can change your photos into artistic works like those painted by Van Gogh, Monet, Picasso, and other masters, bringing your photography a new life.
◆3D AI Image Prompts
3D AI 画像プロンプト - AI 生成の 3D 画像を生成するためのプロンプトを提供します。
"3D AI Image Prompts" is a program designed to showcase a collection of AI-generated 3D images. The main objective of this program is to provide text prompts that serve as input for the AI to generate these 3D images. Users can copy and paste the provided text prompts and submit them to the AI, which will then produce customized 3D images based on the input. The program allows users to experiment with different variations of the text prompts and witness the AI's ability to create diverse 3D images in response.
yvchhhvgg pc
◆画像加工,ビューア
156.21mb, CyberLink Photo Director,
148.45mb, Google Photo/2020.5
103.84mb, Light Room/2024.12
077.32mb, Photoshop Express/2024.12
074.44mb, Photo Art/2024.12
063.44mb, Prisma/2024.12
047.71mb, PicsArt/2024.8
045.47mb, Google Picasa/2020.5
043.91mb, Photo Room/2024.8
036.84mb, PicCollage/2024.12
034.84mb, Photo Scape/2024.12
027.87mb, Pics Kit/2024.12
019.39mb, ピクセルミー/2024.12
013.39mb, Magic Pic/2024.12
013.28mb, Magic Pic/2024.12
009.55mb, Canva/2024.12
009.34mb, Canva/2024.8,
007.91mb, ドット絵メーカー/2024.12
007.83mb, Pixilart/2024.12
006.84mb, Multi Layer/2024.12
006.36mb, ドット絵プロ/2024.12
006.21mb, McGyver Photo Editor/2024.8,
003.84mb, Point Blur/2024.12
◆AI画像加工,
018.77mb, DoPhoto/2024.12
013.39mb, Magic Pic/2024.12
◆AI作画,
222.84mb, GoArt/2024.12
194.84mb, Photoleap/2024.12
080.37mb, リートン/2024.12
044.21mb, Spellai/2024.12
042.67mb, starryai/2024.12
039.94mb, にじジャーニー/2024.12
034.74mb, SeaArt.AI/2024.12
023.37mb, AIイラスト/2024.12
022.32mb, AI画伯/2024.12
021.34mb, AIArtGen/2024.12
009.34mb, 3D AI Image Prompts/2024.12
◆カメラ
009.65mb, Peace Silent Camera/2024.8
004.45mb, 紙用カメラ/2020.5
002.32mb, SFApps 無音ScreenShot/2024.8
yvchhhvgg pc










.gif)