2023年8月16日水曜日
2023年8月8日火曜日
[スポット] 西武池袋本店「レトロ百貨展」

[東京池袋] 1960年代池袋駅前〜西武池袋本店「レトロ百貨展」
池袋東武デパートの催事「レトロ展」は毎回行ってるけど,毎回すごい人手に驚く。60代のオバサンの生き生きした笑顔を見るのが楽しい。東武の方のレトロ展の目玉はスーパーカーで,その両側に古物店/グルメ店コーナーとカメラコーナーがある配置。グルメも人気で,当時の給食を食べられるコーナーには,階下まで続く行列が出来ていた。ソフト麺の給食を食べるのに延々並ぶ人達の気力って。。東武の催事に触発されてか,今回の西武の「レトロ百貨展」には相当の気合を感じた。訪問したのが金曜日だったから,土日はけっこうの人手になるだろう。
■レトロ趣向
「昭和レトロ」を言い換えると「昭和的舶来趣向」「昭和的西洋趣味」。令和的ミニマリズムの対極にあるような,昭和の過剰な装飾趣味は,若者には逆に新鮮に見えるのかもしれない。池袋東武の「レトロ展」はもう3回目だし,こっちの西武も続いていく感じ。今のレトロブームは,もうかなり長く続いているが,ブームの牽引者は10代20代の若年層。ジジババの懐古趣向ならメディアも別段取り上げはしないと思う。とはいえ,西武「レトロ展」の半分近くは60代の客だった。
■駅前模型
「レトロ百貨展」のメインは,販売よりも展示系の方だったように思う。グルメも結構充実してたけど,展示が催事場の半分以上のスペースをとっていた。展示の目玉は駅前の模型。特に西口東武デパート側のビルとバラックに近い木造住居の対比が面白かった。豊島区の展示では,西口に建設予定の駅前高層ビルの予定図も展示されていたが,今後は池袋も大分変わっていく感じだ。西口にサンシャインクラスの高層ビルが出来れば,東口西武側も連鎖的に変わってくだろうし。
■西武そごう売却騒動
渋谷の再開発で,渋谷に高級感が出て来て,駆逐された渋谷の若者文化が,今池袋に移ってるらしいんだが(実際,池袋の街の年齢層は相当低い),その池袋も再開発で高級化してくと,今の流れはどうなるんだろうとは思う。スラム街的な池袋の魅力は,今後段々薄まってくのかもしれない。
もともと池袋東口は巣鴨刑務所があった側で,思うにその当時の街の中心は,おそらく法政大学がある西口側だった。その東口の巣鴨刑務所が小菅に移転して,跡地にサンシャイン60が建って以降は東口が中心に変わった。あれが恐らく1975年頃だったから,だいたい50年経って,池袋の中心が再び西口に移る可能性がある。
一方で,東口から観た西武デパートの背景に巨大な西口の高層ビルが建つとなると,当然東口にも開発が入って風景は変わってくだろう。ギッタンバッコンの東西開発競争で,池袋の風景も相当変わるだろう。セブンアイグループが西武そごうを切り離した事も大きい。東西開発のドタバタで,西武デパートがヨドバシに入れ替わるっていうシナリオも,結構あり得るんじゃないか。西武デパートのCHANELでの買い物は絶対ないけど,家電量販店も増えすぎで辟易する。とにかくヨドバシは拡げ過ぎ。家電量販店はもう必要ない。池袋にはヤマダ電機とBICがあるんだし。ヨドバシが池袋に展開したいんなら,ガラガラのヤマダ電機が潰れた跡地に入ればいいだけだ。あそこだって,もともとは池袋三越のビルだったんだし。家電量販店が多過ぎる。新宿三越跡に入ったBICカメラ「ビックロ」が結局10年やって閉じたのも,供給過多に原因の一端はあったはず。結局跡地のスペース活用に困っている感じ。そんなら,多少傾いていようが,三越に頑張らせていたらよかった。池袋三越も同じ事だ。跡地に入ったヤマダ電機,個人的印象だけど,あんなにガラガラなら,いずれ撤退しても不思議じゃない。歌舞伎町のほうのヤマダ電機は潰れて,結局デカい箱だけ残った。
60年代,西口の木造バラックの住人は,ツブされたバラックの跡地に建つ5階建高層ビルを見て何を思ったか。そんな事も思った。
hhjkkkk pc

















2023年8月4日金曜日
2023年7月29日土曜日
[ゲーム][健康] 伊集院光『深夜の馬鹿力』〜ドラクエ紀行/全都道府県おみやげコンプリート(祝) (2023.7.11)
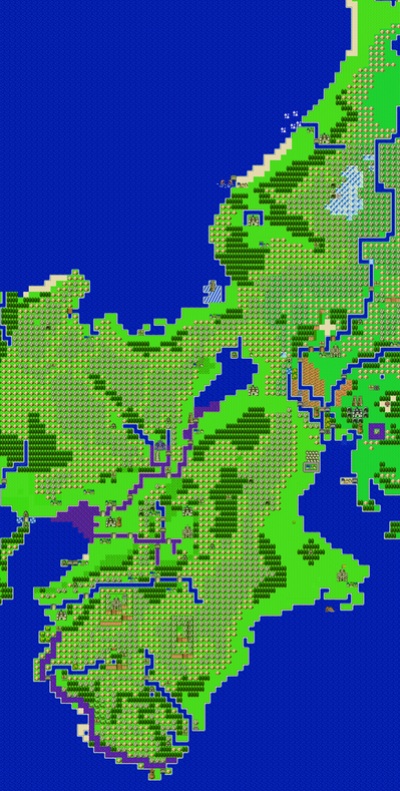
[ゲーム][健康] 伊集院光『深夜の馬鹿力』〜ドラクエ紀行/全都道府県おみやげコンプリート(祝) (2023.7.11)
TBSラジオJUNK/『伊集院光・深夜の馬鹿力』
2023.7.11(火)
…ホントそうだよね…俺の親父が甘イジリして出ちゃった時もあるわけでさ。その日はなんかたまたま用事があったから,甘イジリしなかったせいで,そんでちょっと余った分で和江を抱いて着床…っていう事は,今ここに座ってるだけでもありがたいってなるよね…今週のトピックとしては,ゴールを目指してきたドラクエウォーク,スタッフには内緒にしてましたけど,先週のラジオ終わり…先週のラジオやってる段階では,俺のバイクはすでに徳島港に向かっていて,もう着いていて,それを追いかけるようにラジオ終わって飛行機の第一便で徳島行って,そこからバイク乗って色々してきましたんで,その話をします。色々トラブルはありましたけど,ついてねーなーみたいなこといっぱいありましたけど,今冷静になって考えてみれば,もしもあの時に親父がおチ○チ○を甘イジリしてたら…って思うと全部ラッキーです(笑)
■有明港
先週のラジオ収録終わって,火〜水曜日が休みで,週末も原稿さえ書けばOKっていう状況だったんで,ドラクエウォーク終わらせようと思って。和歌山,奈良,三重に転々と取りこぼしたチェックポイントが残ってる。んで,行き方を皆に方法教わった結果,一番いいやり方としては,徳島行きのフェリーにバイク乗っけて,自分はそのフェリーには乗らずに別に徳島に向かう方法。そのフェリーの載せ方にも色々あるけど,一番簡単なのは,フェリー乗場に自分のバイクを持ってって,出船時にバイク載っけて,自分は乗らず。さすがに船で18時間は無理だから,バイクを載せて,そのまま自分は東京湾に飛び込んで戻ってくるやり方(笑),もしくは東京湾に飛び込んで,フェリーのお金を払わずに,フェリーの横をずっと泳いでくやり方(笑) 徳島まで泳いでって,徳島港に着いたとこで…ゴメン,ここはもうボケないほうがいいわ。東京湾の有明港からフェリーが出てて,これが東京から出てる唯一の遠距離フェリーらしくて,これが徳島港に寄港した後,九州の門司港まで行くんだけど,有明港でそのフェリーにバイクだけ載せて自分は乗らないってやり方があると。乗らずに先回りして徳島港に行って,港でバイクを自分でおろすのが一番安いやり方で,この運賃が8800円かな。だけどピンポイントでスケジュール合わせなきゃなんだけど,無理だってなって,「パレット輸送」っていうのを使った。フォークリフトで運ぶ用のパレット,そのバイク専用のパレットがあって「それでフォークリフトで俺のバイク積んどいて」っていう。バイク来たらパレットに積んで,着いたら5日間ぐらいは保管しとくよ,倉庫で保管しといてあげるよ…っていうサービスが14000円かな。
そんで前の週の終わりに有明港に行くんだけど,俺も結構シビれたのはさ,そんなに一般的なやり方じゃないっぽい。クロネコヤマト的なのじゃない,専門業者の中でも「たまにバイクを運んでっていう人もいます」っていうサービスで,もっというと,バイクを納入する波止場の倉庫みたいな所があるんだけど,そこが地図こそあるものの,一般の人が行くような所じゃない。コンテナトラックがゴゥゴゥ行き交う埋立地。道と私有地の境界もわかんないような所…だけど業者にはすごいメジャーな所で説明されるまでもないらしくて,道案内とかもあんまわかんなくて,やっとのことでたどり着くと,受付の人とフォークリフトの人を兼ねてるから,そのフォークリフトで荷物積んでたおじさんが「あァ,なんかネットで予約してた人ね」みたいな感じで来る。んでちょっとカッコイイのが「じゃあ,ここの上に自分でバイク乗って,枠の前にタイヤはめて」みたいに言われて,バイクごとパレットに載る。俺のバイクって,タイヤ太いんだけど,パレット載るとガチャン!って前輪がパレットに嵌まって固定される。んで紙にサインして「じゃ!」って言われんだけど,そこからの帰り道がもう全くわからない。行きはバイクだし。 「…あの…ちなみにあの帰ろうと思った場合は…」って訊くと「500m先にフェリーに乗る所があるから,あそこから1時間間隔でバス出てるよ」って言われて,帰って。ちょっと不安っちゃあ不安。プロ同士の仕事場だから,無説明。「何か? 僕はこの後フォークリフト操縦するんで,あなたにかまってる暇ないんですけど」って感じの。
■徳島へ
そんでバスで帰って仕事をし。深夜ラジオをやって終わって,スタジオ出て楽屋で寝て,朝一番の6時半位に羽田空港から徳島行の飛行機乗って。徳島空港からバスで1時間,その後タクシーで2メーターぐらいかな。それでその向こう側のフォークリフトの光ってる所,一般の人あんまり来なそうな場所に降ろされ,プレハブが並んでるけど,どれが事務所のプレハブなのかがわからないみたいな所で事務所見つけて。そんで,自分のバイクがキチンと届いてる時の歓び…「なんか俺が仕事してる間,ずっとコイツは海を渡ってきたんだ…」って。
■和歌山城
ダイナミックなのは,別に僕は四国に行きたかったんじゃなくて和歌山に行きたかった。和歌山の和歌山城…和歌山って,異常に縦に長い。私風の例え方ですけど,紀伊半島を女性器に見た時の左大陰唇にあたる場所が和歌山城ですけど(笑),その和歌山城のすぐそばに和歌山港がある。 徳島港から和歌山港までフェリーで2時間。深夜ラジオ終わってから楽屋で3時間寝て,飛行機で1時間寝て,このフェリーで2時間寝た事で,下手すりゃいつもより寝てる。和歌山城からのスタートですけど,遠い。和歌山が長すぎて,色々起こる。色々起こる前兆としては,この二日間で全クリしたいんです。和歌山の和歌山城から,右の方にずれてって高野山。高野山から地図をなぞるように下に降りてきますと,「谷瀬の吊橋」っていう日本一長い吊り橋に行き,さらにずっと一番下にある「白浜」っていうカミさんの実家のある所。一日にこれを全部クリアしておよそ250km乗って,翌日にもう300kmぐらい乗る。三重県を海沿いに上がってく。ナビでいうと330km北上してくんですけど,問題は…みんながワクワクしちゃう問題はですね,夕方から大雨(笑) 予報では「夕方から大雨」って。今時の天気予報の専用アプリなんてのは正確ですから。「17時までは降らない」んだったら,早朝に出れば,十分に最後の目標の鈴鹿サーキットに着いた上に,おそらく名古屋まで着いてて,名古屋では,もう用意周到に「アキッパ」で屋根付き駐車場探して予約をしてますから。ここに駐めて一旦家に帰って,週末にもう1回週末の土日にゆっくり名古屋から帰って,もうそれこそ「Long and ゆっくりツーリング」ができる。んで,マァご存知の通り,週末の関西紀伊エリアはもう雨なんだけどね。自分のバイクってのもあるし,レンタバイクでもそうなんだけど,やっぱりバイクの免許取ってマァマァ良かったなと思うのは,時刻表に支配される事がない事。今まではローカル線とバスばっか使ってたから,結局次のバスが何時に出ちゃうみたいことがほぼほぼ旅のメインだった。チェックポイントって,だいたいその都道府県の名勝だったりとか,有名な観光地だったりするのに,ほぼほぼ楽しむ事なく,ドラクエウォークを,ずっと96%まで旅してきましたけど,いよいよバイクになって,自分のバイクになって,そこに余裕が出てきたから,和歌山城とかちゃんと観てきたから。城の全景観れる所まで行ってきたもんね。過去にいくつもお城通りましたけども,バスから降りてないで通過って結構ありますからね。あの戦国大好き・お城大好きな桐畑透君の地元の滋賀の彦根城に行った時も,天守閣まで行く寸前で「あ,もう大丈夫」って踵を返してきましたけど(笑),ちゃんと和歌山城観たりとか,あと高野山。教科書で見た金剛峯寺とか。金剛峯寺の前にちゃんとバイク止めて,金剛峯寺ちゃんと入って拝観して,手を合わせてみたいな事もちゃんとして,優雅っちゃあ優雅な旅をしました。唯一追われてるのが,その自分は「バンバン200」っていうバイクを買ったものの,あんま乗ってないから燃費が良くつかめてない。しかも久々の自分のバイク,久々に買った自分のバイクで「何が違う」って,昔の高校生から高校中退にかけて乗ってた頃と,とにかくバイクの性能…特に燃費ってメチャメチャ上ってんの。メチャメチャ上がってるんだけど,自分のバイクの燃費感みたいのが全然つかめてない。で技術革新で燃費が良くなったから,「そんなにいらねー」つって,モデルチェンジ毎にガソリンタンクを小さくしてんの。んで7Lも入らないようなタンクで怖くて仕方ない。昔の燃費の悪いバイクの記憶があるから,12〜13km /Lしか走らないバイクに乗ってたから,その7Lタンクのバイクで山道入るの怖くてしょうがなくて。ビビリだし。「QLメーター」って,ガソリンの残りの量を表示するメーターがない。さらには「トリップメーター」って「今までこのバイクができてから何km走りました」っていうメーターがついてるのと別に,普通はもう一個,いちいちリセットで0に出来る「トリップメーター」ってのが昔はついてた。リセットでゼロにできるメーターで,「前にガソリンを入れてからどれぐらい走りました」ってのが表示されるメーターだけど,何故か俺のバンバンにはそれすらない。「ああいう多分余計なものは要らない」って取っぱらってんだろう,ないから,なんか「もうガス欠なんじゃないか?」っていう不安感。一応「そろそろガス欠ですよ」っていうランプはあるんだけど,そのランプがついてから,どれくらい走るのかの実感がないから怖くて。でついつい「そろそろヤバい?」ってガソリンスタンド入ると,いつも2.8L位しか入らないっていう(笑) ずっとチキンレースに負け続けるっていう(笑) 「もうガス欠…まだ半分も入ってる」みたいな感じ。
あとそうね…あとは前もちょっと言ったかもしんないけど,これが決定的になったのは,55のおっさんまで行ってる人は少ないでしょうから,例えば20歳未満25歳の子供の頃って,虫とか平気で触れたじゃん。割と柔らかめの虫も触れたし,カブトムシなんかもちろん触れたし,ちょっと柔らかめの虫を触れたけど,大人になるともう軟らかい虫ダメじゃん。ハサミムシとかもう触れない。コガネムシとかも気持ち悪い。なんかコガネムシとかも,なんかグーで持てないし, 裏とか見れなくなってるのと一緒で,なんかああいう怖いっていう感覚が,大人になるとどんどん強くなってるから,まず俺は高所恐怖症が右肩上がりで異常にダメになってて。んで今回わかったことは,2車線以上ある高速道路は全然大丈夫。だけど,1車線の自動車専用道路みたいな。一般道って,ちょいちょい信号があるから,信号で止まってもっかい落ち着き直したりとか,なんなら信号で路肩止めてやり過ごしてができんだけど,あの信号のない自動車専用道路で,しかも普通の1車線よりちょっと広めの1車線の道がコワくて仕方なくて。田舎のああいう通りって,やたらデカいダンプが通る。やたらデカいダンプがやたら飛ばして通る。それが狭い1車線だったら,奴らももうさすがにムカついても俺を無理やり抜こうとはしないけど,ちょっと広めの道だとギリ抜かしていく可能性がある。さらには高所恐怖症だから,田舎のあの手の道って,山を貫いて作ってる道が多いから,メチャメチャ高い所通ってたりする。そうすると,高所恐怖症の俺は端が怖いから,ちょっと中央寄りを走ってる時に,もう何度もバックミラーを見ては俺にイラいているダンプがいる気がしちゃう。気が気じゃない。さらには,奈良とか和歌山のこの手の道路って,トンネルが多い。トンネルが割と暗めで灰色で,しかも一個あたりのトンネルが2.5kmとかある。なだらかに曲がりながら。「もうおしまいだ」って気になってくる。多分閉所恐怖症も少しあると思うんだよね…だったらバイク乗るなよ(笑) 全部コエーんだから(笑) でも一方で,デカい2車線の道路…東名高速とかはなんでもないの。別に全然。抜きたければどうぞお抜きくださいっていう事だし,そういう山道では,最低速度はもちろんのことだけど,バイクの出していい最高速度で走ってるんだけれども,ああいうダンプの人達とか,長距離トラックとかって,大量の物を短時間で送ろうとするから,相当飛ばしてくるじゃん。あの1車線しかない道の横を俺が走ってて,それをそのダンプが抜いてく時の,あのスリップ・ストリームみたいなの。なんかダンプの中に俺を巻き込んでいく感じの。せっかく55年前ティッシュのシミにならないで済んで,ここまで生きてきたのにも関わらず,ここでアスファルトのシミにしようとする風が吹くじゃん。あの感じとかで超怖い。
■谷瀬の吊橋
でも途中一般道のある所は,もう一般道に降りて。別に山道がくねってたりとかは全然大丈夫だけど,その1車線の専用道路に比べると全然大丈夫だから,行って走って金剛峯寺も観たし。でも谷瀬の吊橋は怖かった。福島の大内宿のそばの吊橋は全然大丈夫だったんだけど,もちろん高所恐怖症で吊橋は大嫌いだけど,ちゃんとしてて長さもまあまあな吊橋なら渡れる。だけど谷瀬の吊橋って,本当に一人分の幅。俺だったら一人が通れるくらいの幅で,長さは日本一。あの手の吊橋の日本一の長さですよっていうヤツで,メチャメチャ揺れる。日本一長い吊り橋ですって言ってるから,長さ自体は相当果てしなく続く吊橋なんだけど,その吊り橋の長さが297.7m…だいたい300m直線にずっと続く。一歩目でもうメチャメチャ揺れる上に,入口にボロボロの立て札が立ってる。注意書きがあるんだけど「20人以上は渡れません,危険です」って。俺はこっち側から一人で行くけど,前から何人来るかも知らねーし(笑),俺の後ろから何人来るかも知らねーし,20人の平均体重何kgかも知らないからコエェじゃん。俺が100m行ったところで,もしかしたらなんかイェーイ的な奴が来る可能性だってあるじゃん(笑) 「超高くネ?」っていうヤツら。縦にゆらゆら揺らして「揺らすなよ…チ○チ○スーッてする」みたいなヤツらが50人来るかもしんないじゃん(笑) そういうヤツらに「来ないで」って言っても,フリだと思われるだけじゃん。フリだと思って絶対来るじゃん。結局渡れなかったけど,でも幅は2人がギリかな。向こうがカップルで「…なんか,こういうの吊橋効果って言って,このドキドキ感が結構夜の興奮に繋がるんだぜ」なんて来るカップルはさ,絶対横にずれてくんないじゃん。だってヤツらには前戯なんだから。俺はなんか使命感で「せっかく来たんだから」で行ったとしても,向こうはもう前戯の途中で俺に関わってる場合じゃないからってなっちゃうから。この谷瀬の吊橋は何回か「…どうかな…渡って動画撮って,カミさんとマネージャーに送ろうかな」とか思ったんだけど,怖くてダメでしたね。
■白浜
んで,そっから「白浜」っていう,和歌山,紀伊半島の一番下の突端ですけど,そこのカミさんの実家に寄って。
なんだかんだでフェリー降りて,走り始めたのが午後1時ぐらいで,白浜着いたのは午後7時位で。それで,もう相当疲れてたんだなと思うのは,翌日はもう雨が降っちゃうのは判ってた。予報で「夕方5時から降る」って言ってるから,夕方5時までに鈴鹿まで走らなきゃいけないから,翌日は朝5時にスタートするって決めてるんだね。だからカミさんに「泊めて」って言って,午後7時に風呂入って,もう午後8時には寝てる。次の日の朝4時半位まで1回も目を覚まさない位の爆睡。カミさんにも「…ここ通ってさ,和歌山城も初めて見たけど結構こういうお城なんだね…」「私は子供の頃,観たことあるよ」とか,「谷瀬の吊橋って知ってる?」みたいな話をして。「明日はどこ行くの?」「那智の滝行って,その後鬼ケ城行く,鬼ケ城って,なんか岬の突端の海を見渡せるみたいなちょっと小高い丘みたいな所で,伊勢志摩スペイン村から,最後は鈴鹿サーキットに行って,鈴鹿サーキットから名古屋に入ったあたりで雨が降ってくる予定。だからその先はもう無理しちゃいけないんで,「アキッパ」っていう駐車場の予約サービスがあるから,そこで名古屋の駐車場とってあるんで,そこで駐車とって終わろうと思ってんだよ…」みたいな話をして,次の日でたんですけど 。
■那智の滝
んで翌日。朝5時に出て「那智の滝」って所についたのが朝7時位なんですけど,雨降ってきた。 イヤイヤ違う違う…それは俺のスケジュールに入ってないから。気のせいだと思ってるからね。大群のセミが尿をしてるだけだから(笑) セミの大群が俺の上空を飛びながら,俺に尿をしてるだけで,俺が勘違いしてるだけだと思うんですけど。カミさんの家を出た途端に少し雨が降ってきて。そうなっちゃうと,那智の滝なんて,那智の滝の一番下の辺でチェックイン出来るんですけど,ゆっくりしてるうちに雨が強くなっちゃったら困るから,那智の滝の本体は観ません。一度見てますから。一度僕は昔にカミさんと一緒に那智の滝は観てますし。熊野古道に何度か行った時に観てますから,ここは雨のこともありますから那智の滝はいいだろうと。
■夫婦岩
次の夫婦岩。夫婦岩まで,また100km位あって,行くんだけど,この間に雨がどんどん強くなってく。レインコート持ってますし。午後5時から着る予定のレインコート持ってるけどね。午後5時から着るはずだったコートで午前中はレインコート着る予定はないんですけど,レインコート着て,夫婦岩の駐車場にバイク停めまして,そこでチェックイン。
■鬼ケ城
その先ずっと小高い山を登ると,鬼ケ城の展望台があって,その展望台から海の方観るととても綺麗ですよっていうんですけど。でも雨だし,目的はドラクエウォークだし,駐車場でチェックインして終わり。
■伊勢志摩スペイン村
伊勢志摩スペイン村も駐車場グルっと廻ってチェックインして終わり(笑) もうこの頃は豪雨です。
■鈴鹿サーキット
サァ最後のチェックポイント・鈴鹿サーキットに向かう。やっと時刻表に追われる事なく旅が出来る…って思ったら,今度は雨雲に追われる旅。それも猛烈な雨雲。 いま報じられてる色んな地方の豪雨に比べたら,そこまでの雨ではないんだけど,マァでもそこそこ降りましたんで,前倒しで。本当は「夕方5時から雨ですよ」っていうのが,例のどんどん早まっていって,最終的には「まだ降らない」っていう段階でビショビショになって。その20分後くらいに予報アプリ見たら「雨,降りますよ? 降ってるでしょ? 私も前からそう思ってましたよ?」みたいな内容に書き換えられてて。ズルいよな。天気予報が天気報告に替わった上に天気事後報告みたいなのに替わってる。鈴鹿サーキットも,レースをやってる日でもなんでもない,なんでもない平日の昼下がりの曇天の雨の鈴鹿。観る所も別にない。前に観に来た時にあの観覧車乗ったな…っていう観覧車があるなあと思って。チェックインして。
これも何度も言ってますけど,ドラクエウォークの細かいルールだけど,ちゃんとチェックしてから100mぐらい歩くとクリアになる。チェックポイントでチェックインした段階で,そのチェックポイントでのクエストが解禁されて,そのクエストの後,100〜200m歩くとお土産がもらえる。お土産ゲットで,この旅は,ここまでかなり余裕があったので,和歌山城でチェックインしてクエスト解放にして,クエストをもうその場でバイクは停めて降りてやる。300m歩いてその和歌山城でもらえるお土産をゲット。これまでのクリア率97%が98%に上るみたいことをやってきて,もうヘトヘトでとにかくバイクを降りたい,早く旅を止めたい…ドラクエウォークなんかやらなきゃよかった(笑)…親父があの時,もう一回オナニーしてくれてたら,こんな人生なかったのに…そういうモードになっていって,そんな中でもうただただもう義務感で「これをやんなきゃ終われないんだから」っていう理由で,最後のチェックポイントが全ての都道府県に4箇所ずつあるっていう…だから47都道府県…47x4=200近いチェックポイントの,ラストのチェックポイントをチェックインした時は,別に何とも思ってないです。ただ,さすがにこのクエストを,大雨の中,腹もペコペコな上に,バイクって,ただのオッサンでも疲れるのに,しかも雨だから,体力的な疲労の上に精神的にも疲労が加わって。この勢いでお土産ゲットして,全コンプリート…多分出る表示は「三重県コンプリート!! 近畿地方コンプリート!! 全国コンプリート!!」って表示されると思う。流石にそれはダメだろうと。このクエスト自体は24時間以内にどっかでやればいい。どこでも良くて,チェックポイント離れてからでも24時間以内にこのクエストをスタートさせて100〜200m歩いて,ボタンを押せばOKなんで,別にこれは今じゃなくてもいい。ちょっと落ち着いてからにしよう。今後のことを考えよう。これは,どう考えても名古屋の車庫までは辿り着けない。だけど旅は終わりにしたい。 「アキッパ」で検索をかける。「アキッパ」って,全国の一般の人の車庫を借りるシステム。普通のお家だったりとか,会社の車庫に1台分空きがあるっていう人達が登録してると,それをアキッパのユーザが借りられる。全国にもまあまあにも広がってきてて,割とこの中京方面も,ちょっとした名古屋の駅のそばのアキッパも安く借りることができて。ただこの名古屋の水〜金曜の三日間のご予約はキャンセル。この鈴鹿の辺りにあってくれないか。
アキッパ探すにしても大雨だし,ウロウロ。ポツンとハンバーガー屋さんがある。アメリカン・スタイルのハンバーガー屋さん。今のハンバーガーって,2つに分かれて来てて。所謂安くておいしいチェーン店的ファストフードに対抗した安売り競争のハンバーガーではありません,1個1200円位とりますけど,ただ本格的なのを食べさせますよタイプのその所謂オリジナルタイプのハンバーガー屋さんがあって。雰囲気はアメリカのカフェ。デカいアメリカのカフェみたいなドライブインみたいな感じ。ここで雨宿りがてらハンバーガーを食いつつ,今後の身の振り方っていうかを考えようと。もう芸能界もこれぐらいでっていう(笑) これからどうせ先細りになって行くんだったら,今まで貯めたお金で静かに暮らしていこうかとか…イヤイヤラジオはまだやりたいとか,今後の身の振り方みたいのを考えていこう…前のカミさんとの間にできた子供ももう25か…逢いてーなーとか。そういうことね。考えようと思って。で,そのお店に入ったら,大雨。中には,エプロンした優しそうなバイトのお姉さんと,優しそうなおじさんがいて。Vespaはヨーロッパのバイクだけど,外車のバイクが何台かそのコテージ風のお店の中に並べて停めてるような洒落た感じのお店。古いコカコーラのネオンサインとかがあるような小洒落たお店なんだけども,大雨だからお客さんはいない。 そこでハンバーグ食べたら,このハンバーガーがクソ美味くて。ゴルゴンゾーラ・チーズと蜂蜜のハンバーガー。チーズと蜂蜜の組み合わせを考えた人って,俺ノーベル平和賞をあげたじゃん(笑) あれのおかげで,結構割と起こるはずだった戦争もいくつか回避出来てる位美味いから。それのハンバーガー。想像して? まず結構肉肉しいハンバーグ,荒っぽいハンバーグ。ちゃんと整形しない感じのハンバーグがあって,それの焦げてるみたいな焼き加減の上にゴルゴンゾーラチーズが乗って,その上に蜂蜜かかってて,上下のバンズもカリッと焼いてある。甘くてしょっぱい上にミート感…食べた途端「俺は何をやってるんだろう?」って(笑) 言われてみれば,今日ひとつも旅してない。ナビは「名所には行った」とは言っているけども,何処も何一つ観ていない。これが旅なのか?と。これがお前の憧れていたバイクの旅なのか?と自問自答しつつ,ただただ唖然として。ハンバーガーは本当美味くて。食べ終わって,マップでとりあえず駅の方へ近づいていくと,アキッパはないんだけども,いくつか駐輪場みたいなものはどうもある。でもそれが週末まで停めておけるようなクオリティの駐輪場かどうかがわからない。屋根があるかどうかも分からないし,あと何日か置くと撤去されちゃうタイプもある。管理人さんがいて話をすると「この週末にもう1回来ますんで」って言えたりとか,最初からお金を払って一週間とれる所もあんですけど,田舎の駅の駐輪場に関しては「3日過ぎると撤去します」のパターンとかもあるんですよね。あとはもっというと人っ子一人いないような所でバイクにいたずらされたらどうしようっていうのもなくはない。この後雨だけど,ちょっとそれを回って探しましょうと。いくつかGoogleマップに「ここがバイク停められる駐輪場」とはなってますよっていう所はマークを打って,出かけようかな…と思ったら,そこのおじさんが「もしかして失礼ですが,伊集院さんですか?」って訊かれて「伊集院です、メチャメチャ美味しいハンバーガーですね,カミさんにLINE送ったぐらいです」って答えたら「嬉しいですね」みたいな話を聞いてくれた上に「何しに来られたんですか」って言うから「色々とツーリングしてて,で雨降るまではと思って走ってて,雨降る前に名古屋までは行きたかったんですけど,ちょっと早めに雨降ってきちゃって…」って。「これからどうすんですか?」「一応目標はこれで旅を終わりにして,週末また休みがあるんで,週末の土日にバイク取りに来ることにして,この辺で今駐輪場を探そうとしてるんですけど…」って答えると,「じゃあウチに停めてってイイですよ」って。謎の。鈴鹿サーキットのそばにあるアメリカンスタイルのハンバーガー屋さんにベスパ,アメリカのバイク,スズキのバンバン…という形で,そのロッジスタイルの店の中に停めさせてもらうっていう。
「雨で濡れちゃうから,週末まで店に置いとくから,全然大丈夫ですから」って置いておいてもらうことになり。そこに置いて帰ってきて,週末取り行こうと思ったら,週末の土日がまた中京地方が全然雨で。となると今週末か…今週末まで,なぜかアメリカンスタイルの店に練馬ナンバーのSUZUKIのバンバンがあるっていう(笑) 結構夫婦で頑張って「アメリカ!」っていうコーディネートしたお店で,「ここは日本の中にあるけど海外」っていうデコレーションの中で,練馬ナンバーのバンバンがあるっていう…今ここです。
蛇足なんですけど,電車乗って,新幹線乗って家帰ってきた時には,もうクチャクチャに疲れてて,もう泥のように眠った。正直あまりにハンバーガー美味くて,お世辞抜きに,「ハンバーガー美味いッス」って,旅先で割りと交流しないタイプの俺が「ハンバーガー美味い」って,疲れきった状態と,全てがプラスした状態で「停めてきます」「ここに停めてっていいですよ,お預かりしますよ」「レインコートも,脱いでってくれれば,乾かしておきますよ」「それからヘルメットだけ持ってくの邪魔でしょうから,ヘルメットもお預かりしておきます」みたいのとか。…どうした,どうした?? 待てよ…さっき後ろからダンプ来たよな? 俺,ダンプに轢かれて死んだのか?とか思いつつ(笑) 何か美味いもん食べたいと思いながら死んでいったのか??とか。珍しく人の優しさに甘えるみたいな形になって,家に帰って寝て。家帰ったのが23時だけど,なんだかんだ23時に家帰ってきてから,もう丸12時間眠って。翌日もう仕事だから,「仕事だわ」って起きたところで,もう昼前ぐらい。昼過ぎ15時ぐらいから仕事あって。「週末までにバイク取りかなきゃな…」と思って,ふと気づく。24時間以内にクエストクリアしないと,無効になる!!って気づいて,その場でセット。…うわ…あと1時間しかネェ!! タタタ…って歩いてクリア。もうなんの感動もない(笑) 急いでたし,クソ暑いし,まだ寝ぼけてたし,仕事も遅刻しそうだったし。だから終わったよ。ドラクエウォーク。全部。「コンプリート」って出た。しかも音源オフのままだから,多分ファンファーレとか鳴ってると思うけど,そのファンファーレが鳴ってるかどうかは知らない。一応画面にでかく「完全コンプリート」って出たから完全コンプリート!!! おめでとうございます俺!!!
tgghhhhhh pc
2023年7月25日火曜日
[通信][MVNO] MVNO情報,日本通信SIM〜契約後設定メモ
[通信][MVNO] MVNO情報,日本通信SIM〜契約後設定メモ
お申込
新しい電話番号でご契約をする方
お申し込みに必要なものお申し込みからご利用までの流れSIMが届いた後の開通方法
お申込からご利用までの流れ(新規番号)
スムーズにお申し込みいただく為の手順をご説明します。
SIMカードでの流れ
▽ アプリ「日本通信SIM」ダウンロード
▽ アプリから申込
アプリ以外の場合,ウェブから「お申込」よりご利用になるプランを選択し,画面に沿って申込を完了
免許,保険証などの本人確認画像が必要
▽ 日本通信社からの連絡メールを受け取る
▽ [OK] 本人確認が完了
▽ SIMを出荷するタイミングでSIM出荷のメールを確認
▽ SIMを受け取る(ヤマト便,本人受取)
SIMカードは配送業者から対面でのお受け取りとなり,受領印または署名が必要です(携帯電話不正利用防止法に基づき宅配ボックスへの預け入れはできません)
▽ SIMを開通
マイページより開通手続きを行います。開通が完了した日が毎月の決済日となります。開通手続きが完了するまでの時間はマイページにて「SIMを開通する」ボタンを押した時間により異なります。
日本通信SIM
https://www.nihontsushin.com/support/support_new_flow.html
[NG] 本人確認に不備がある場合、修正願いのメールを送信いたしますので、修正してください。
以下は本人確認が不備となる一例です。
ご契約名義人が異なっている
転入元で旦那様のご名義でご契約をされているが、日本通信SIMへは奥様のご名義でお申し込みをされている。
本人確認書類の住所と異なっている
本人確認書類にはマンション名が記載されているが、お申し込み内容には記載されていない。
本人確認書類のお名前の表記が違う
本人確認書類のお名前は英語で表記されているが、お申し込み内容は日本語で書かれている。
※本人確認完了までの期間は1日〜3日間です。(混雑状況により変わります)
日本通信SIM
https://www.nihontsushin.com/support/support_new_flow.html
通信パラメータ設定
設定>>
ネットワークとインターネット>>
WiFi:off
モバイルネットワーク>>
モバイルデータ:入
ローミング:切
優先ネットワーク:4G
ネットワーク自動選択:入
アクセスポイント名(★):日本通信
SIMカード>>
SIMスロット1(日本通信):入
SIMスロット2(OCNモバイル):入
優先SIM>>
モバイル通信:SIMスロット1
通話:SIMスロット2
SMS:SIMスロット2
hhbhhb pc
23.7.25
とりあえずOCNモバイルから日本通信に引っ越し。現況2サービスを併用してる状況で,7月いっぱいでOCNモバイルは解約になる。
サイトにある通話速度でOCNモバイルの通信スピードは0.3Mbpsだったが,実際に測ってみると
120Kbps(0.1Mbps)
という惨状だった。ウェブ情報をみると,irumo移行によって,OCNモバイルの通信帯が締められているという人がけっこういて,実感としても,7月に入って通信スピードがガタ落ちした印象を持っていた。にしても,キャリア運営のMVNOだと安心していただけにこの通信スピードはショックだった。
一方で日本通信のスピードは
6.8Mbps(日本通信)
0.1Mbps(OCNモバイル)
で,単純にスピードだけ比較しても別世界に変わりそうだ。7月23日の段階での通信料が6.8GB(7月1日〜7月25日)だから10GBプランでちょうどいい。当面はOCNモバイルの「OCNでんわ」だけ契約を継続しつつ,日本通信のモバイル通信と併用していこうと思う。過去の通信費
[NTTコミュニケーションズ,OCNモバイル]
23.01 3983円
23.05 3974円
23.06 3974円
23.07 4037円
と比較しても,ほぼ同額で電話番号が2つもてて,通信スピードが爆上がりになればいいことづくめだ。
yghhhhh pc
2023年7月19日水曜日
[通信][WiFi] Wi-Fiメモ〜ストリーム数
[通信][WiFi] Wi-Fiメモ〜ストリーム数
Wi-Fiルーターの「ストリーム数」とは何のこと?
正田 拓也
2023年7月19日 06:00
Wi-Fiルーターのスペック情報やパッケージに、最大通信速度のほかに「ストリーム数」と書かれていることがあります。このストリーム数とは、どういう意味なのでしょう? 製品を選ぶときには「ストリーム数」が多いものを買っておけばいいのでしょうか?
■ストリーム数は簡単に言えば「通信経路の本数」
ショップでWi-Fiルーターを見ていると、パッケージに、通信速度に加えて「8ストリーム」「12ストリーム」といった文字が大きく記されていることがあります。メーカーによっては「アンテナ数」と呼ばれることもありますが、これは同じ意味で、Wi-FiルーターがスマートフォンやPCなどの子機と通信する経路の本数のことを指しています。現在のWi-FiルーターやPC、スマートフォンは「MIMO」(マイモ:Multi Input Multi Output)という機能を持ち、複数のアンテナを使って同時に通信することで、高速にデータをやりとりできます。このMIMOで使える通信経路の数が「ストリーム数」または「アンテナ数」です。ごく簡単に説明すると、「おはよう」というメッセージを送受信するとき、1ストリームでは1つの通信経路で「おはよう」という4文字をやり取りしますが、2ストリームあると「おは」「よう」と2つの経路で別々にやり取りできるので、2文字分の時間で4文字をやり取りできます。つまり、通信速度が倍になるわけです。現在主流のWi-Fi 6対応の機器は、複数のスマートフォンやPCを接続しても同時にMIMO通信できる「MU-MIMO(Multi User MIMO)に対応していて、複数の機器を接続した状態で高速通信が可能です。家族がそれぞれネットを利用している場合はもちろん、一人暮らしでも、スマートフォンやPCなど複数の機器を同時に利用するときには、MU-MIMOかつストリーム数の多いWi-Fiルーターを使う方が、より快適に通信できることが期待できます。
ストリーム数は、「4ストリーム」のように1つの数字で書かれる場合と、「4×4ストリーム」のように、2つの数字で書かれる場合があります。後者は一般に、送信用と受信用のそれぞれのストリーム数を表しており、「4×4」だから16ストリームというわけではなく、これも4ストリームを意味します。ちなみに、Wi-Fiルーターにはアンテナが外付の製品もあればアンテナを内蔵した製品もあり、ストリーム数/アンテナ数は、外見上のアンテナの本数と必ずしも一致するわけではありません。
■「チャンネル幅」は1ストリームの幅の広さ
ストリーム数と関係が深く、通信速度に影響する情報に「チャンネル幅」があります。これは「帯域幅」と呼ばれることもあり、1ストリームあたりの通信帯域の広さを表します。この数値が大きいほど幅が広く、同じ時間に多くのデータを送受信できるます。現在、Wi-Fi 6対応のエントリークラスの製品では、「80MHz」のチャンネル幅が利用できますが、上位機ではその倍となる「160MHz」のチャンネル幅に対応しています。チャンネル幅が広いほど高速な通信ができ、160MHz幅対応の製品では、接続相手も160MHz幅対応であればストリーム数が半分でも規格上は80MHz幅の製品と同等の通信速度が出せると考えていいでしょう。
■使っているスマホやPCの仕様を詳しく知れば、最適なWi-Fiルーターを選べる
以上のように、ストリーム数についての考え方は「基本的には多い方が高性能だと言えるが、チャンネル幅も考慮する必要がある」となります。一例として、どちらもWi-Fi 6に対応し、5GHz帯の最大通信速度が約2400Mbpsであるバッファローの「WSR-3200AX4S」とNECプラットフォームズの「Aterm WX3000HP2」の、2つの製品を比べてみましょう。すると、前者は4ストリームで80MHz幅、後者は2ストリームで160MHz幅です。ストリーム数やチャンネル幅は、Wi-Fiルーターと、接続するスマートフォンやPCの両方が対応していないと性能を十分に発揮できません。そのため、160MHz幅に対応したPCを接続する場合は、Aterm WX3000HP2の方が適していると言えるでしょう。一方で、80MHz幅までのiPhone 14などを複数台接続するなら、WSR-3200AX4Sの方がいいでしょう。
インターネットを利用するときの通信速度に影響する要素は、自宅までの回線の最大速度や混雑具合など多くのものがあり、一般に、ストリーム数やチャンネル幅の通信速度への影響は、そこまで大きいわけではありません。しかし、その意味を知っていれば、似たスペックの製品からどれを選ぼうかという場合などに、適切な選択ができるでしょう。なお、Wi-Fiルーターのストリーム数やチャンネル幅は比較的分かりやすく記載されていますが、スマートフォンやPCの場合、ストリーム数やチャンネル数といった詳細なWi-Fiの仕様の情報は見つけにくい場合もあります。しかし、製品選びで気になったときには、詳しく調べてみるといいでしょう。
一人暮らしをするにあたって、ネット環境をどうしたらいいのかよく分からない……。そんな人のために、初めての回線選びの考え方やWi-Fi設定の基礎など、一人暮らしのためのネット知識を、Q&A形式で紹介します。バックナンバーはこちら
Internet Watch
https://internet.watch.impress.co.jp/docs/column/wifi_qanda2/1516815.html
これがNG!自宅のWi-Fi速度を落とす4つの障害
6/13(月) 20:11
自宅のWi-Fiの接続が悪くなることはありませんか?実は、家の中にはWi-Fiの速度を落とす障害物がたくさんあります。原因と対策を見ていきましょう。
■Wi-Fiと空間の関連性について
まずは、Wi-Fiについて知る必要があります。簡単に言えば、Wi-Fi自体がインターネットなわけではありません。壁や棚を通り抜けて、インターネットに接続できるようにする電波です。しかし、Wi-Fiは、物理的な障害を通り抜けることで、電波の強さは弱まります。
影響の大きさは、障害物によってさまざま。これが、広告でうたっているような接続速度が出るか、ひどく遅い信号になるかの違いです。
1. 家自体が妨害しているかもしれない
Wi-Fiの速度が遅い場合、家自体が妨害している可能性もあります。コンクリートの壁や床、鋼のスタッズ、その他重い物をWi-Fiの信号が通らなければならない場合、最大限のパフォーマンスを発揮するのは難しくなります。Wi-Fiと金属の組み合わせは特に良くありません。壁や床に何かしらの金属が入っている場合は、Wi-Fiの信号を妨害したり、弱めたりしているかもしれません。
一方、木造や乾式壁であれば、Wi-Fiには特に影響はないので、家中にWi-Fiの信号がきちんと届くはずです。別の部屋やクローゼットの中にルーターが置いてあっても、Wi-Fiの速度が十分な場合は、壁や床などの材質がWi-Fiの通り抜けやすいものである可能性が高いです。当然ながら、インターネットの接続速度を最大にするために家を建てる人はいません。だからこそ、ルーターの置き場所が重要なのです。ルーターとデバイスの間に障害物が少なければ、それだけWi-Fiの速度は上がります。
2. 電化製品もWi-Fiに良くない影響が
ほとんどの電化製品は、Wi-Fiと一緒に使っても問題ありませんが(Wi-Fiに接続するものも電化製品なわけで)、Wi-Fiの天敵となるものもあります。
冷蔵庫、食器洗い機、オーブンなど、台所にある電化製品は、大きく、金属の箱状で、Wi-Fiの信号を通しにくいです。電子レンジについては、金属の箱であるのは言うまでもなく、Wi-Fiに干渉する電波も出しています。他の電化製品でWi-Fiに影響を与えるものとしては、洗濯機やドライヤーなどがあり、家の様々な場所にある可能性があります(台所のことも!)。このような電化製品のある部屋を通って、Wi-Fiに接続しようとしているなら、妨害されている恐れがあります。
3. 自宅に薄い金属の障害物はあるか
Wi-Fiを妨害しているとは思われていない、意外な2大障害物が、テレビと鏡です。薄型のテレビは、実際は薄い金属の板なので、周囲の物からWi-Fiの信号を遮断します。ゲーム機やスマートデバイスを使って、テレビからインターネットに接続しようとすると、問題になることがあるとわかるでしょう。
鏡もWi-Fiには良くありません。鏡も金属なので、Wi-Fiの信号を弱めることがあります。私は、テレビの隣に鏡を置いているので、置き場所を考え直したほうがいいかもしれません。
4. 古い技術のせいかもしれない
これは可能性が低いと思いますが、当てはまる人がいるかもしれません。現代の技術は、Wi-Fiの信号を邪魔しないように設計されていますが、昔の技術はそこまで考えられていません。特に、古いBluetoothデバイスは、Wi-Fiに干渉することがあり、Wi-Fi信号を不安定にしている可能性があります。古いBluetoothデバイスをリビングで使っている人は、移動させたほうがいいかもしれません。
■自宅のWi-Fiを妨害しないようにするには
今回の記事で何はさておき覚えておいて欲しいのは、ルーターはオープンな場所に置くということです。自宅のあらゆるものが、Wi-Fiの信号を著しく弱める可能性がありますが、まずやるべきことはルーターとデバイス間の障害物をできるだけ減らすことです。そこで一番の方法は、ルーターをオープンな場所に置くことです。誰もが同じ状況ではありません。ルーターを居間のテーブルの上に置くことができる人もいれば、インターネット回線の近くに置かなければならない人もいるでしょう。ルーターの置き場所が選べる人は、この原則を踏まえてインターネット環境を設定してみてください。
バッファロー WiFi 無線LAN 中継機【iPhone13/12/11 / Nintendo Switch メーカー動作確認済み】Wi-Fi5 433+300Mbps コンセント直挿しモデル 簡易パッケージ 日本メーカー WEX-733DHP2/N
最終更新: 6/13(月) 20:11
(C) Mediagene Inc.
■コメント
('-')
詰まるところは他の電波含めた障害物だろう。
そもそものそのネットの電波状況が悪い場合は、良いポイント探ってそこに受信端末設置するか、他のに変えるしか無いかな。弱いブルートゥース受信機とか、自分の指などが邪魔している事もある。下に箱とか敷いて上から通りやすくしたら絶賛スムーズ・・・人体は最悪レベルの『壁』に成り得ると思う。自分や家族の体で塞がない配置も大事に思える。最初「失敗したかな?」と思ったネット端末の電波状況が、使っているうちに改善していく事も有った。もちろん常に基地局など増強しているのだろうが、データ収集もされているかも知れないな。
('-')
購入して1ヶ月もしない内に電子レンジが作動しなく成り、メーカーから新品交換して頂いたのに、交換後また直ぐ壊れて、メーカーから派遣された修理業者さんが来て視て頂いたのですが、私は、てっきりリコール製品かと思ったら、修理業者さんが言うには、
『まだ立証されて無いのですが、携帯やスマホやパソコンの電波の周波数が、家電の周波数とバーストして壊れる可能性があるので、それかも知れません。』
と言われました。Wi-Fiの周波数が、家電の周波数と合わないからだったのでしょうか?電子レンジの連続で壊れたのは、2年前の話しですが、テレビや録画機能も、何度も壊れて、買い替えが大変な思いをしました。これも そうだったのでしょうか?
('-')
私の場合、コンベンションオーブンが買って半年後位でタイマーが壊れ修理後数か月で再度タイマーが壊れました。これが全3回同じタイマー修理をしました。4回目で新しい型に替えてもらいましたが、結局こちらも壊れメーカーをかえて数年経ちますが、健在です。今迄メーカー側が原因と思っていましたが、ルーターが原因はあり得るかもしれませんね。(修理の依頼した時、一切そんな話はありませんでした)
('-')
電子レンジもWiFiやBluetoothと同じ2.4GHz帯(マイクロ波)を使用しているのは事実です。そのため電子レンジは全周を鉄板で囲って出来るだけマイクロ波が漏れ出ないようにシールドしていますが、なにぶん出力が桁違いなためわずかに漏れ出すことは避けられずWiFiなどに障害を起こす事はあります。ですがその逆は聞いたことがありません。
('-')
Wi-Fiの電波で電子レンジ等が壊れたと仮定すると
人体に過大な影響が出ると思われます。
まず、現状の出力では有り得ない。多分、家庭の電圧不足だと思います。コンセント刺せば電化製品は動くものだと思っているから。過給は、ほぼ無いので電圧確認した方が良いと。
('-')
栃木県の老舗旅館、奥塩原元湯温泉 大出館では電化製品が壊れまくる悲劇に見舞われている。 この温泉は硫黄や鉄分の含有量が極めて高く、空気中の硫黄成分が電化製品を腐食させてしまうのだという。
関係ないかもしれませんが、電化製品の故障にはこんな原因もあるみたいですよ。
('-')
多分電源だと思いますよ定格電圧のハイピークを超える電圧を与えると内部のコンデンサなどが飛ぶ事があるので。
戸建てにお住まいなら一度電気工事資格を持っている電気屋さんなどに相談することをお勧めします。
('-')
逆なら可能性としてはありえなくはないけど…電子レンジからマイクロ波が漏れて家電製品に影響が出る。でも、リコール騒ぎになるからね…
携帯などのモバイル通信、Bluetooth、Wi-Fiなどの無線通信如きで電子レンジが壊れるわけないでしょ!多くてもLEDが一つ光る程度エネルギーしか無いわ。
('-')
国内のWi-Fiの出力はmWオーダーです。無線の世界で5Wなどと言ったら、かなりの高出力になります。
('-')
本気で言っていたら頭おかしいひとだと思われますよ。電子レンジの出力は1300W ルーターの出力はわずか5Wで 1/250の出力しかありません。
('-')
そもそも未だに2.4GHz帯を使ってるなんて…。
余程古臭い機器でもなければ5GHzの方が安定する。マンションなら特に近隣と干渉も少なくなるし。
2.4 で使わなければならない機器用のSSIDと、スマホを始めとした5GHz大丈夫で使う様のSSIDは分けて使うのが良い。また、記事にもある古いBluetooth規格のものは、早めに処分しましょう。あれは害悪でしかない。バッテリーも食うし電波妨害するし。あと、有線が使える環境なら、なるべく有線にした方が良い。テレビやオーディオなど。滅多にネットワークを使わないなら、基本的にWiFi設定はOFFにしておく。また、有線にする機器が増えれば電波を使う機器が減る、つまり安定度が増すということ。これだけでも、かなり変わる。
('-')
マンションなら5Ghzだけでもなんとかなるかもしれないけど、一軒家とか壁が挟まる環境だと未だに2.4Ghzの方が有効な場合も多いよ。
2.4GHzしか使えない機器も未だにあるし。
あと5GHzでも都心部のマンションだと30個ぐらいSSIDが表示されるような状態で、余裕でチャンネルかぶるしそこまで安定しないよ。
ただ有線を使った方がいいのは概ね同意。
('-')
Intelのレポートによると、じつはUSB3.0ケーブルは2.4GHz帯のWifiやBluetooth信号に干渉するノイズを盛大にばらまいているらしい
USB接続のストレージ等を常用するならWifiは5G帯を使うよう設定したほうが良い
('-')
Yahoo! Japan
https://news.yahoo.co.jp/articles/dcdf904d70f75b8a4222e794460c37e0d4055185
スッキリ分かるWi-Fiルーター(ASUS編)
第4回
Wi-Fiルーターにスマホをつなぐ方法は? QRコードならもっと手軽に!
村上 俊一
2019年4月25日 06:00
ASUSのWi-Fiルーター「RT-AC67U」を使って、設定したSSIDに接続する。スマホで手軽なのはQRコードを活用する手法だ
本連載では、ASUSのWi-Fiルーター「RT-AC67U」を使って、Wi-Fiルーターの活用方法を解説している。前回は、スマホを使ってWi-Fiルーターを自宅インターネット回線に接続してみた。今回はネットに繋がったWi-FiルーターにスマホからWi-Fiで繋げてみよう。
■スマホでのベーシックなWi-Fi接続手順を確認しよう
見慣れているかも知れないが、前回も紹介したスマホをWi-Fiルーターに接続する最もベーシックな手順を、ここでちょっと見直してみよう。
スマホからWi-Fiルーターへの接続は、SSIDを見つけて接続するのが基本だ。SSIDはWi-Fiルーターの名前のようなモノで、常に自分のSSIDを電波で周囲に発信して接続できるようにしている。前回は、工場出荷時に設定されている仮の初期SSIDに接続し、SSID名をオリジナルのネーミングに変更した。
▽[設定]の[Wi-Fi]を表示。Wi-Fiがオンになっていない場合には、まずオンにしてから、接続したいSSIDをタップ
このオリジナルのSSID名は、電波が届けば誰でも見ることができてしまうので、個人が特定できる名前は付けないように注意したい。
▽スマホでWi-Fiに接続するには、iOSは[設定]にある[Wi-Fi]を選ぶ。Androidでも同様だが、端末によっては[Wi-Fi]の項目が[無線とネットワーク]や[接続]に含まれていることもある。これらを表示させると周囲のSSIDがリストアップされるので、自分が設定したSSIDを選んで繋げる。
このとき、2.4GHz帯と5GHz帯で別々のSSIDが表示されることがあるが、これを判別できるようにネーミングしておくと、接続する周波数帯を用途に応じて変えられるので便利だ。
なお、以下はの流れはiOSの例だが、Androidもほぼ同じ手順だ。
▽暗号化キーの入力が促されるので、記入して[接続]をタップする
▽Wi-Fiに接続された
▽「ASUS Router」からQRコードを表示させてWi-Fi接続
▽RT-AC67UにWi-Fiで接続した状態で、設定アプリ「ASUS Router」の[各種機能]タブにある[ワイヤレス設定]をタップ
スマホをRT-AC67Uに接続したら、前回も使用した設定アプリ「ASUS Router」を起動して欲しい。つまり手順としては、前回ネット回線を繋げる設定をしたスマホが繋がっているはずなので、ここから家族や友人のスマホを自宅Wi-Fiへ接続する作業をしていく流れになる。スマホをWi-Fi接続するときにQRコードを活用すると、スキャン一発で済むのでオススメだ。
なので、まずは「ASUS Router」でQRコードを表示させよう。
▽再度[ワイヤレス設定]をタップ
▽「5GHzネットワーク」の共有アイコンをタップ
▽QRコードが表示される。これを自宅Wi-Fiに接続したいほかのスマホのカメラでスキャンする
▽QRコードが表示された状態で右上の共有アイコンをタップすると、メールなどでテキストとして送信できる。パソコン向けに活用しよう
iOS標準のカメラアプリで先ほどのQRコード画面を表示すると、上部にWi-Fi接続のダイアログが表示される。これをタップすると、Wi-Fiへ接続できる
QRコードは、iOS 11以降のiPhoneやiPadであれば、標準のカメラアプリを使ってスキャンできる。
Androidスマホでは、QRコードリーダーアプリでWi-Fi接続に対応しているものを使えばいい。例えば以下のアプリが対応している。
公式QRコードリーダー“Q”(Google Play)
▽「公式QRコードリーダー“Q”」で先ほどのQRコード画面を表示させると、接続の確認画面が表示されるでの[OK]をタップする
▽Wi-Fiに接続される
なお、QRコードを使ったWi-Fi接続の方法については、以下の連載でも、その原理も含めて詳しく扱っているので、参照してみて欲しい。なおQRコードリーダーアプリの「Q」は、リンク先記事執筆時点ではWi-Fi接続に対応していなかったが、アップデートで対応済み。QRコード作成とスキャンしての接続の両方が可能だ。
■Wi-Fiとスマホ間のリンク速度を確認
Androidでは、[設定]から接続中のSSIDをタップすれば、リンク速度が表示される。ムムッ! 新しめモデルだが廉価機なので1ストリームのようだ
Wi-Fiに接続したら、正常に繋がったのかリンク速度を確認しておくといい。Androidでは[設定]から接続しているSSIDをタップすれば、リンク速度が表示される。iOSには標準で速度を表示する機能がないので、以下のアプリを活用するといい。
Wi-Fi SweetSpots(App Store)
iOSでWi-Fi SweetSpotsで計測。500Mbps超えているので2ストリームで接続されていることがわかる
リンク速度ではないが、「ASUS Router」のホーム画面では、ルーターのデータ転送状況をリアルタイムで確認できる
RT-AC67Uは、11acの3ストリーム(3本のアンテナをフル活用した場合だ)で最大1300Mbpsのデータ速度ができるのだが、多くのスマホで2ストリーム止まりなので、そのあたりの速度が出ていれば問題ない。
1ストリーム(1×1)=最大433Mbps(390Mbps)
2ストリーム(2×2)=最大866Mbps(780Mbps)
3ストリーム(3×3)=最大1300Mbps(1170Mbps)
※カッコ内は、ガードインターバルの設定によって表示される数値
またこの数値は、Wi-FiでスマホとWi-Fiルーター間が接続された状態での理論上の最大値であって、実際のデータ転送速度は、これよりも遅くなる。Wi-Fi SweetSpotsでは、実測値を表示しているようなので、この最大値が表示されなくても悲しむ必要はない。また、いわゆるスピードテストアプリでの計測値は、このWi-Fiリンク速度とは異なるサーバー間との転送の計測値となるので、また別のものとして考えなくてはならない。
■パソコンでのWi-Fi接続手順
Windows 10のWi-Fi接続
Wi-Fiにパソコンを接続する手順も、特に難しい部分はないのだが、QRコードを活用することができないので、地味にSSIDを選択し暗号化キーを入力する手順になる。Windows 10であればデスクトップ右下にあるタスクトレイにあるネットワークアイコンから、macOSであればメニューバー右側にあるWi-Fiアイコンを選択すると、SSIDがリスト表示されるので、接続したいSSIDを選択すればいい。あとは、暗号化キーを入力すれば接続できる。
macOS MojaveでのWi-Fi接続
パソコンでは、「ASUS Router」からメールやオンラインメモ経由で暗号化キーを受け取って、コピペして入力するのが手軽でオススメだ。暗号化キーのキーフレーズは、覚えにくいランダムな文字列でなるべく長く設定する(半角英数字記号で8文字以上63文字以内)のが鉄則になる。
IoT機器では、接続時に打ち込むのが面倒だが、暗号化キーのコピペや、QRコードスキャンなどをうまく活用し、アタックの被害に合わないようにして欲しい。
(協力:ASUS JAPAN株式会社)
村上 俊一
1965年生まれ。明治大学文学部卒。カメラマン、アメリカ放浪生活、コンピューター雑誌編集者を経て、1995年からIT系フリーライターとして活動。写真編集、音楽制作、DTP、インターネット&ネットワーク活用、無線LAN、スマホ、デジタルガジェット系など、デジタル関連の書籍や雑誌、ウェブ媒体などに多数執筆。楽曲制作、旅行、建築鑑賞、無線、バイク、オープンカー好き。
INTERNET Watch
https://internet.watch.impress.co.jp/docs/column/asuswifi/1181239.html
https://internet.watch.impress.co.jp/docs/yajiuma/1394990.html
https://internet.watch.impress.co.jp/docs/news/626219.html
https://internet.watch.impress.co.jp/extra/iw/search/?q=%E3%82%B9%E3%83%9E%E3%83%9B%E9%96%93#gsc.tab=0&gsc.q=%E3%82%B9%E3%83%9E%E3%83%9B%E9%96%93&gsc.page=1
[通信] Wi-Fiルーターの置き場所で速度は変わる?ほか通信メモ
Wi-Fiルーターの置き場所で速度は変わる?検証してみた
井上 繁樹
2022年4月9日 06:31
Wi-Fiは随分と速くなった。まだ誰もが使っているというわけではないが、Gbps台の速度が出る製品も珍しくない。けれど電波には弱点がある。距離によって減衰し、障害物の影響を受けて速度が低下する。無線LANの速度が出ないせいか、契約している通信量を越えてモバイル回線を使い込んでしまい、一家の大蔵省に雷を落とされる子弟もいるとかいないとか。本記事では、無線LANルーターの設置場所を変えることでWi-Fiの速度がどう変わるか、拙宅環境で速度を測定した結果を紹介する。
■棚から出したら100Mbpsアップ、壁を挟むと200Mbpsダウン
まずはわかりやすく速度測定結果の要約から。拙宅環境では無線LANルーターを棚から出して机の上に設置したところ、4m離れた地点のAndroidスマートフォンは130Mbps、Chromebookは66Mbpsの速度アップとなった。どちらも40%以上速度アップしたことになる。厚さ20cmの壁を挟んだ地点では、無線LANルーターを棚に収納した状態では、Androidスマートフォンは131Mbps、Chromebookは16Mbpsの速度ダウンとなった。それぞれ87%と17%の速度ダウンになる。また、無線LANルーターを棚から出して机に設置した場合は、Androidスマートフォンは220Mbps、Chromebookは39Mbpsの速度ダウンになった。それぞれ、78%と24%の速度ダウンになる。特にAndroidスマートフォンの速度低下が大きく、Chromebookと速度が逆転している。
以下は速度測定結果の要約をまとめた表だ。
【表1】AndroidスマートフォンのiPerf3による下り速度測定結果表(Mbps)ルーター設置場所4m地点壁越し収納15120机上28161
【表2】ChromebookのiPerf3による下り速度測定結果表(Mbps)ルーター設置場所4m地点壁越し収納9680机上162123
測定環境と詳細結果は、以降で紹介する。
■速度測定に使用したソフトとハード
電波強度の測定はAndroidの電話アプリから呼び出せるWi-Fi情報表示機能とアイ・オー・データ機器のAndroid用アプリ「Wi-Fiミレル」を使用した。接続は周波数帯が5GHz、接続規格がWi-Fi 5。
・ハード
速度の測定はiPerf3を使用した。iPerf3は、サーバーとして使用したWindows 11 PCではPowershell 7.2.2上で、クライアントとして使用したAndoridでは「Network Tools」のiPerf3機能を、同じくクライアントとして使用したChromebookではデベロッパー機能のLinux上で使用した。
・速度測定に使用したアプリ
Windows 11 Powershell 7.2.2
Android 12は電話機能から呼び出せるWi-Fi情報表示、Network Tools、Wi-Fiミレル
ChromebookはLinuxを利用
【表3】iPerf3による速度測定に使用した機器ルーターアイ・オー・データ機器 WN-AX1167GR2(有線LANのみ使用)Wi-FiブリッジGoogle Wifi()接続規格Wi-Fi 5(IEEE 802.11ac 2x2 MIMO)、5GHz帯サーバーWindows11 Home (Ryzen 5 3600、メモリ32GB)クライアントGoogle Pixel 5a (Android 12)lenovo IdeaPad Duet Chromebook (Chromium OS 14)
・速度測定に使用した環境
測定環境は筆者自宅の2DKで以下の図の通り。屋内で電波を遮断、反射するものは紙と木でできた建具と厚さ約20cmのモルタルもしくはコンクリートの壁など。電波強度は、無線LANルーター「RT」の位置から0~4mはなれた5カ所に、壁を挟んだ「E」地点を加えた合計6カ所で測定した。さらに、「E」地点では人間が無線LANルーターの陰になる位置に立った場合も測定した。iperf3による速度測定は、測定地点を3カ所省略して、0距離、4m、壁越し、壁と人が無線LANを遮る場合を測定した。ちなみに、なぜ0~4mを測定地点に選んだかというと、4m以上離れるとリンク速度が大きく下がり出すことを事前の調査で確認していたため。理想的な速度が出ると思われる最も離れた測定地点として選んだ。
測定に使用した無線LANルーターの設置場所は、
①押入れの下のラックケース(材質は樹脂とアルミ。内部に金属の棚やケースを収納)の中、
②机の上、
③天袋の敷居の3カ所。それぞれ、
①は電波的にかなり条件の悪い環境で、
②は障害物がない理想の環境、
③は壁掛けの場合に近い環境(高さ1.8m)になる。
測定環境
ベージュが壁で、オレンジが木と紙でできた建具、薄い灰色がアルミサッシ、濃い灰色が鉄製ドア、水色が窓。iPerf3でベンチマークを測定したのは★印の3地点
無線LANルーターの設置場所は、
①押入れ下の樹脂製ラックケースの中、
②机の上、
③天袋の敷居の3カ所
無線LANルーターを収納しているラックケース。金属の棚に載せているが、フタをしているわけではない
■速度測定結果
Androidスマートフォンを使って、電波強度とリンク速度を測定した結果は以下のグラフの通り。どちらの場合も、電波強度は距離に比例して減衰していくのに対して、下りのリンク速度は4m離れても大きく下がらなかった。
また、壁は電波強度とリンク速度の低下に大きな影響を与えていて、さらに、人間が電波を遮る位置に居た場合も同様に影響が出た。
ちなみに、今回2種類の電波強度測定機能を使っているが、おすすめなのはWi-Fiミレルの方だ。Androidの機能として搭載されている電波強度の表示機能はリアルタイムで値が変わるので、どの値をとるべきか分かりづらいためだ。
測定環境の電波状況
無線LANルーターをラックケースに入れ押入れの下の段に収納した状態での測定結果。建具で遮蔽していないので、電波強度は減衰しているが、4mまでのリンク速度は悪い結果ではない
・無線LANルーターのケーブルを伸ばして遮蔽物が無い机の上に置いた状態での測定結果
無線LANルーターのケーブルを伸ばして天袋の敷居に設置した状態での測定結果。高所に設置した分0距離から電波強度が下がるが、4mまでの電波強度は最も良い
iPerf3による速度測定結果は以下のグラフの通り。
下りと上りの両方を表に入れると見づらくなるため、下りのみでグラフを作成した。リンク速度は4mまで速度に変化がなかったが、iPerf3による速度測定では4mの時点でも速度が低下していることがわかる。壁を挟んだ地点では速度が大幅に下がり、人が遮る位置にいる場合はさらに速度が低下した。壁を挟んで以降の速度の変化は、電波強度やリンク速度の変化に近かった。人が遮る位置に居ると速度が下がるのは、人間の体の60%が電波を通しづらい水分だからだが、こうして数字で比較してみると、十分な速度が出ていない環境では軽視できない要素になることがわかる。面白いのは、壁を越えてからAndroidスマートフォンとChromebookで速度が一部逆転していること。搭載しているアンテナの違いが影響しているのだろうか。どちらの場合も、最悪の状況でもWebや動画の視聴が可能な速度が出ているが、無線LANルーターを障害物のない机の上に置いた状態以外では、もう1枚壁を越えるのは難しそうだ。
それから、天袋の敷居に設置した場合の速度があまり伸びなかったことは意外だった。数字が伸びなかった理由として考えられるのは、
①梁が電波の障害になっている、
②電波は無線LANルーターから水平、あるいは球状に強く届くので、高低差がある分電波が届きにくくなっている、などだ。高低差ができる分距離が遠くなるということもあるのかもしれない。
ただ、壁を挟んだ地点ではAndroidスマートフォンの場合、無線LANルーターを机上に置いた場合と天袋敷居に置いた場合で速度が大きく逆転しているので、天袋敷居のような高所設置にも一定の効果があるようだ。
iPerf3による速度測定結果グラ
Androidスマートフォンの速度測定結果
Chromebookの速度測定結果。壁越しになってさらに条件が悪くなった場合でも、Androidスマートフォンよりも速度が出ている
■棚に収納した場合の速度低下に注意
無線LANルーターは、登場当初はともかく、昨今では置き場所となる家での受け入れ方がこなれてきていて、たとえば玄関の作り付けの戸棚の中にあらかじめ収納場所が用意されていることがある。冷蔵庫や洗濯機と同様に、見せないデザインで処理されるようになったと言っていいのだろうか。無線LANルーターとしては、収納されることは速度面ではマイナス要因だ。だから、収納する棚は電波を通しやすい素材(木や紙など)でできたものがよい。例えば、無線LANルーターを数多く販売するバッファローは、住宅部材メーカーと組んで「Wi-Fi収納」を共同開発している。無線LANルーターの収納について気になる人には参考になるかもしれない。
今回速度を測定した拙宅の環境のように、無線LANルーターを電波的に不利な環境、例えばBlu-rayレコーダーやAVアンプなど金属部品が含まれているものが多い棚の中に収納する場合、壁を挟んだ場所では十分な速度が出ない可能性がある。モバイル回線と比べるとそれでも十分に速いので気づかず放置していることも多いのではないだろうか。設置場所を少し変えるくらいならお金もかからないので試してみる価値はあるだろう。
PC Watch
https://pc.watch.impress.co.jp/docs/column/inoue/1401186.html
[通信] Wi-Fi6(4ストリーム)のパワーを活かすシステム作
ネットの速度低下、意外な盲点 パソコンやスマホの子機が遅いとボトルネックに
12/19(日) 20:11配信
子機の性能が不足するときは、USB接続のWi-Fiアダプターを追加するとよい
最後にWi-Fiを遅くする要因のうち、今回はパソコンやスマートフォンをはじめとするWi-Fi子機の現状を見ていこう。
Wi-FiルーターとWi-Fi子機は、それぞれWi-Fi規格のいずれかに対応している。相互の規格が異なる場合には、下位の規格で接続する。例えば、ルーターが最新のWi-Fi6(4ストリーム)対応であっても、子機側のノートパソコンがWi-Fi 5(2ストリーム)対応であれば、両者はWi-Fi 5(2ストリーム)で通信する。そうなると、自分のパソコンがどの規格に対応した子機を内蔵しているかが気になるところ。ここ1、2年で購入した最新パソコンはWi-Fi 6を搭載しているケースがあるが、それ以前の機種であればWi-Fi 5を搭載したものが多い。Wi-Fi 5の子機は2ストリームが主流だが、下位モデルでは1ストリームもある。 【図解はこちら】ネット接続の速度、PCやスマホのチェック方法
■ノートパソコンのスペックを調べる
自分のパソコンのスペックを正確に知りたければ、ウェブなどのカタログデータを確認しよう。 ただし、メーカーによっては特に古いモデルでWi-Fi子機の詳しい情報が載っていないことがある。そんなときは、子機のモジュール名から調べる。スタートボタンを右クリックし、「デバイスマネージャー」を開いたら、「ネットワークアダプター」欄にある子機のモジュール名を確認する。「Wireless」などの文字があるのが子機のモジュール名だ。例えば、「WirelessAC」とあれば、それはWi-Fi 5。ウェブでさらに詳しい情報もわかる。 モジュール名を見てもわからなかったときは、実際のリンク速度から推測する。リンク速度とは、Wi-Fiルーターと子機間の最大通信速度(理論値)のこと。866メガビット/秒(Mbps、メガは100万)ならWi-Fi 5の2ストリーム、433Mbpsなら同1ストリームと推測できる。電波が弱いとリンク速度が落ちるので、Wi-Fiルーターの近くで確認しよう。 ギガビットクラスの光回線を導入し、Wi-Fiルーターは6対応なのに、子機のパソコンは4や5に対応──。そんな残念な環境に置かれたユーザーのなかには、子機をアップグレードしたいと思う人もいるかもしれない。 そんなときは、USB接続のWi-Fiアダプターを使うとよい。国内メーカーのWi-Fi 5(2ストリーム)の子機は4000円前後、同(3ストリーム)は7000円前後で購入できる。また、バッファローから国内メーカーで初めてWi-Fi 6に対応した製品も発売される。通信速度にこだわるユーザーは検討しよう。
■最新モデルのスマホ子機はWi-Fi 6に対応
スマホのWi-Fi規格はどうなっているか。まずはカタログデータで確認する。必要な情報が得られなかったとき、Android(アンドロイド)の場合、機種によってはリンク速度から推測できる場合がある。「設定」を開き、「ネットワークとインターネット」→「Wi-Fi」とたどると、「送信リンク速度」「受信リンク速度」が表示されることがある。 iPhoneの場合、設定画面からリンク速度を確認できない。ただしここ数年のモデルなら子機側の性能は十分といえる。 (ライター 岡野幸治) [日経PC21 2022年1月号掲載記事を再構成]
INTERNET Watch
https://internet.watch.impress.co.jp/docs/column/shimizu/1248918.html
Wi-Fi 6
清水理史の「イニシャルB」
もうこれでイイ! Wi-Fi 6最安の実売8千円! TP-Link「Archer AX10」を試す
清水 理史
2020年4月27日 06:00
TP-Linkから発売されているArcher AX10は、Wi-Fi 6に対応するルーターとしては、現時点で最安となる実売価格8000円前後の製品だ。最大通信速度は1201Mbpsとなるものの、実効速度はなかなか優秀。「もうこれでイイ」と思わせるコスパ最強のWi-Fi 6ルーターだ。
スペックはそれなり、160MHz幅非対応で最大1201Mbpsの通信速度
160MHz幅での通信には非対応で処理性能も控えめ。セキュリティ機能の「TP-Link HomeCare」もUSBポートも省略されている……。ただ、そんなスペック上の違いを気にしなければ、TP-Linkの「Archer AX10」は、なかなかお買い得な製品だ。
TP-LinkのWi-Fi 6ルーター「Archer AX10」
実売価格は2020年4月時点で8000円。1万円以下の価格でありながら、最新のWi-Fi 6ことIEEE 802.11ax(ドラフト)に対応しており、最大1201Mbps(5GHz帯)での通信が可能になっている。
Wi-Fi 6における規格上の最大通信速度は9.6Gbpsで、現時点では製品ベースでも4804Mbpsに対応するルーターが最速なので、本製品の1201Mbpsはかなり物足りなく感じる。Wi-Fi 5でも上位モデルなら1733~2167Mbpsを達成しているので、額面上のスピードだけなら、これにも及ばないわけだ。同じくTP-Link製でワンランク上(それでも安いが……)のモデルである「Archer AX50」と比べても、先にも触れた通り、いくつかスペック上の欠点が目に付く。
Archer AX10Archer AX50実売価格8000円※11万2800円※1CPUトリプルコア、1.5GHzクアッドコア、1.8GHzメモリ256MB未公表Wi-FiチップBCM6750Intel WAV654Wi-Fi対応規格IEEE 802.11ax/ac/n/a/g/b←バンド数2←最大速度(2.4GHz)300Mbps574Mbps最大速度(5GHz-1)1201Mbps2402Mbps最大速度(5GHz-2)―←チャネル(2.4GHz)1~13←チャネル(5GHz-1)W52/W53/W56←チャネル(5GHz-2)―←新電波法対応―←ストリーム数2←アンテナ外付け×4←IPoE IPv6○←DS-Lite―←MAP-E―←WAN1000Mbps×1←LAN1000Mbps×4←USB―USB 3.0×1動作モードRT/BR←ファームウェア自動更新―←HomeCare―○VPNサーバー○←本体サイズ260.2×135.0×38.6mm←
※1 2020年4月15日時点。調査時10%OFFクーポンあり(価格は未適用時)
しかし、実質的にはこれで十分なのだ。
「フレッツ 光クロス」など、最大10Gbpsで通信できるインターネット回線が登場したとはいえ、WANもLANも1Gbpsが上限の環境がまだまだ多いし、Wi-Fiの通信も、一部には2402Mbpsで通信できるPCがあるものの、スマートフォンの上限は1201Mbpsが最速なのだから。
Archer AX10には、前述したセキュリティ機能のTP-Link HomeCareやUSBポートに加え、同社の一部ルーター製品でサポートされているIPv4 over IPv6(MAP-EやDS-Lite)、さらに「OneMesh」と呼ばれるメッシュ機能が搭載されない。
だが、これらを不要と割り切ってしまえば、わずかな投資で次世代のWi-Fi 6へと移行できるのが本製品の魅力だ。詳しくは後述するが、筆者宅では3階の遠くの場所でもかなり高い速度で通信できており、その性能も優秀だ。
もともとTP-Linkはコスパに優れた製品を扱うことで有名だが、本製品は、今までの製品の中でも群を抜いてコスパが高いと言ってもよさそうだ。
ライバルとなりそうなのはネットギアジャパンの「RAX20」だろうが、こちらは2.4GHz帯が574Mpbsと高いものの実売価格も1万3533円と高いので、やはりコスパでは本製品が突き抜けている。
「Archer AX50」と同デザイン、大型のアンテナを4本搭載
それでは実機を見ていこう。
外観は、先の表でも比較した上位モデルのArcher AX50と共通したもので、ブラックの比較的コンパクトな筐体となっている。アンテナは、外付けタイプで4本が搭載される。本体サイズが比較的コンパクトなので、長めのアンテナがアンバランスな印象を受ける。実際にアンテナの長さを測ってみると140mmほどあるので、本体の奥行きサイズ(135mm)よりも長いことになる。
■WAN/LANポートはすべてギガビット対応
インターフェースはシンプルで、背面に電源やリセットボタン、WPSボタンに加え、1ポートのWANと4ポートのLANが搭載される。すべて1Gbps対応となっており、Wi-Fiの最大1201Mbpsを下回る。さすがにこの価格帯の製品に2.5Gbps以上のLANを求めるのは贅沢なので致し方ないが、実効速度を考えれば十分なものと言えるだろう。
■Tetherアプリを使ってセットアップできる
セットアップには、同社製品ではおなじみの「Tether」アプリを利用する。セットアップ時のWi-Fi接続は手動だが、インターネット接続などはアプリから簡単に設定可能で、SSIDやパスワード変更後のWi-Fi接続も、アプリから自動的に実行できる。各種設定の変更や動作状況をチェックができるのはもちろんだが、クラウド経由でルーターの動作状況をチェックしたり、ゲスト用Wi-Fiを手元で簡単にオン/オフできるなど、なかなか使いやすいアプリだ。こういった点は上位モデルと何ら変わらない。低価格モデルだからと言って、心配することはないだろう。
■一番遠い場所でも239Mbps! エントリーながらWi-Fi 6は侮れず
気になる性能だが、価格を考えればかなり優秀なものだ。次のグラフは、木造3階建ての筆者宅の1階にArcher AX10を設置し、各階でiPerf3による速度を計測した結果だ。クライアントには、同じくWi-Fi 6で1201MbpsとなるiPhone 11を利用した。
iPerfテスト
1F2F3F入口3F窓際Archer AX10上り544414238102下り807563381239
同じフロアとなる1階で807Mbpsをマークしており、かなり高速だ。今回は結果を掲載していないが、手元のWi-Fi 6対応PCでの計測では、同一フロアなら有線LAN並みの900Mbpsオーバーを記録できる。3階でも優秀で、入り口付近の障害物が少ない環境では381Mbps、最も遠い3階窓際で239Mbpsで通信できた。Wi-Fi 5対応のアクセスポイントの場合、3階窓際で100Mbpsを上回ることはあまりないので、エントリーモデルとは言えWi-Fi 6は侮れないという印象だ。ちなみに、今回のテストでは上下方向に電波を飛ばしたいため、Archer AX10のアンテナはすべて水平の状態で計測している。アンテナが外付けとなるタイプの製品では、アンテナの向きで結果が変わりやすいため、設置時にクライアントの利用場所を想定してアンテナを調整しないと、実力を発揮させにくい。このあたりは試行錯誤しながら調整してみるといいだろう。
■普及が進むテレワークでも、これで十分
というわけで、TP-LinkのArcher AX10を実際にテストしてみた。エントリーモデルとは言え、その実力は高い。スマートフォンを中心にWi-Fi 6対応製品が増えてきた状況を考えると、買い換えに値する製品と言えるだろう。IPv6 over IPv4に対応していないのが日本のインターネット回線事情には合わないが、IPv6は標準でオンになっている。DS-LiteやMAP-Eの環境のユーザーは、アクセスポイントモードで利用するといいだろう。テレワークの普及に伴い、家庭内のWi-Fi事情を見直す動きが出ているが、そういったケースにも適した製品と言える。5GHz帯が通りにくい鉄筋造りで広めのマンションなどでは、メッシュWi-Fiを選択した方がよさそうだが、本製品は安価なので、後から中継機を追加するという選択も無理なくできる。こうした点も、リーズナブルな本製品ならではのメリットと言えそうだ。
INTERNET Watch
https://internet.watch.impress.co.jp/docs/column/shimizu/1248918.html
ハードウェア
自宅Wi-Fiの“わからない”をスッキリ!
【使いこなし編】第17回
Wi-Fi中継機でエリアを拡張しよう(3)
【Wi-Fi中継機の設置位置調整編】
村上 俊一
2019年9月30日 06:05
使いこなし編は、まずWi-Fiの電波状況を良くすることにフォーカスしている。自宅Wi-Fiの電波状況について、スマホを使ってヒートマップを作成し、ウィークポイントがよくわかるようした後、Wi-Fi中継機(エクステンダー)を使ってエリアを補完する作業をしている。前回まででWi-Fi中継機が利用できるようにセットアップが完了したところだ。
自宅Wi-Fiエリアの弱いところを補完するWi-Fi中継機を活用中。Wi-Fi中継機は設置場所の調整がとっても重要なのだ。必ず調整しておこう
今回は、セットしたWi-Fi中継機に対し、最終の微調整を行っていく。電波を中継するWi-Fi中継機は、Wi-Fiルーターの電波は届くが弱くなっていくエリアを探りながら、Wi-FiルーターとWi-Fi中継機の距離が最適になるよう設置するのだが、これが意外と難しい。なぜなら、Wi-Fi中継機がWi-Fiルーターの電波を掴まないと中継をしてくれないし、電波が強過ぎる場所ではエリアがあまり拡張されない上、中継機に接続がなかなか切り替わらない。
そこで作成しておいたヒートマップが役に立つ。電波が完全に弱くならないエリアで、コンセントのある場所にうまく設置するようにしよう。今回使っているWi-Fi中継機のTP-Link「RE350」は、Wi-Fiルーターの電波強度をリングの色で表示してくれる。ブルーに光っていればエリア内。赤くなってしまうとエリア外だ。つまり、設置場所で青かったり赤かったりと色が変わるようなら、Wi-Fiが快適に使えるエリアのギリギリであることを示している。
Wi-Fi中継機TP-Link「RE350」。接続しているWi-Fiルーターの電波強度が十分であれば、リング部分がブルーに光る
Wi-Fiルーターのエリアから外れていればリング部分が赤くなる一方、場所がギリギリだと青と赤が切り替わることも。時間をかけてチェックをしていこう
TP-Linkの機器で設定に使うスマートフォンアプリ「Tether」。Wi-Fi中継機の設定後にログインしたところ。電波強度が弱い場所だと警告が表示される。警告バナーをタップしても表示できるが、[ツール]をタップ
Wi-Fi中継機はコンセントに直接挿して使うので持ち歩くワケにはいかないが、使い始めた場所でしばらく接続状況をチェックし、問題があれば移動するという作業を怠らないようにしておきたい。なお、Wi-Fi中継機には、Wi-Fiルーターからの電波強度を表示する似たような機能を持つ製品が多い。TP-Link製品で利用できるスマートフォンアプリ「Tether」でも、電波強度のチェックができる。設定する機器にログインしたあと、下部の[ツール]タブを表示させると[ロケーションアシスタント]という機能が利用できる。ここで、[Wi-Fiシグナルを確認]をタップすると、強度が十分かどうかを調べてくれる。こちらを使ってもいいだろう。
[ロケーションアシスタント]という機能が利用できる。これをタップ
[Wi-Fiシグナルを確認]をタップすると計測される
離れすぎていて計測結果が悪いときは、もう少しWi-Fi中継機をルーターへ近づけよう
ちょっと近づけると良好になる
なお、以前に使ったアプリ「Wi-Fiミレル」[*1]で、Wi-Fi中継機を含めてヒートマップを作成してみたところ、以前はあった黄色い部分がなくなり、すべての範囲をエリア内に含めることができた
[*1]……iPhoneをiOS13にアップグレードしたところ、アプリが起動しなくなったので注意してほしい。いずれアップデートで修正されることと思われる
■今回の教訓(ポイント)
Wi-Fi中継機は、セットアップ後のWi-Fiルーターとの距離調整がポイントになる
エリアが重なりつつ、エリアがシッカリ中継できる位置に設置しよう
INTERNET Watch
https://internet.watch.impress.co.jp/docs/column/homewifi/1209488.html
登録:
投稿 (Atom)


