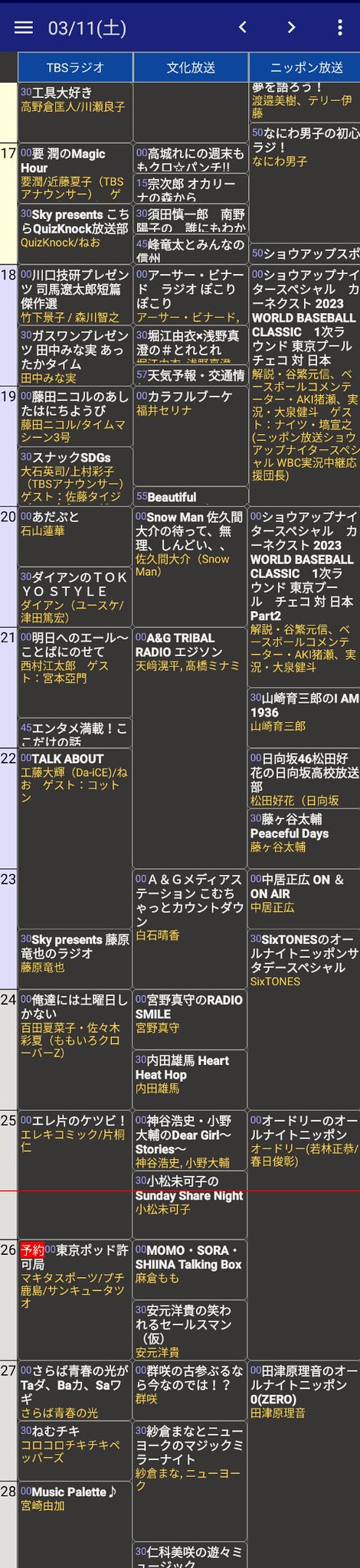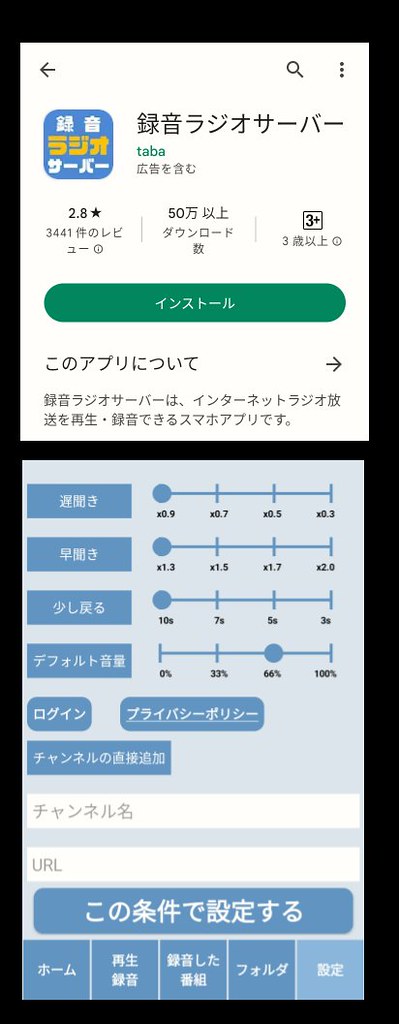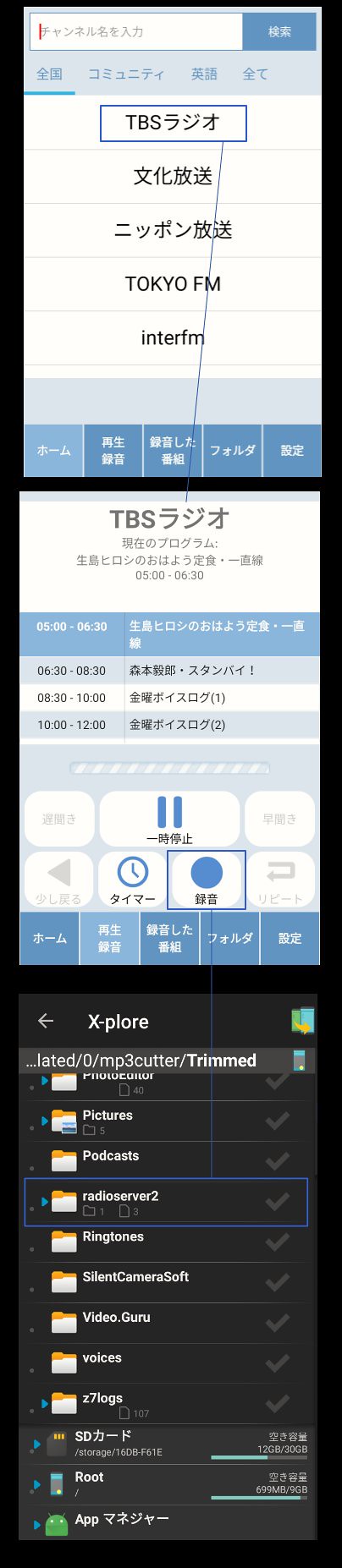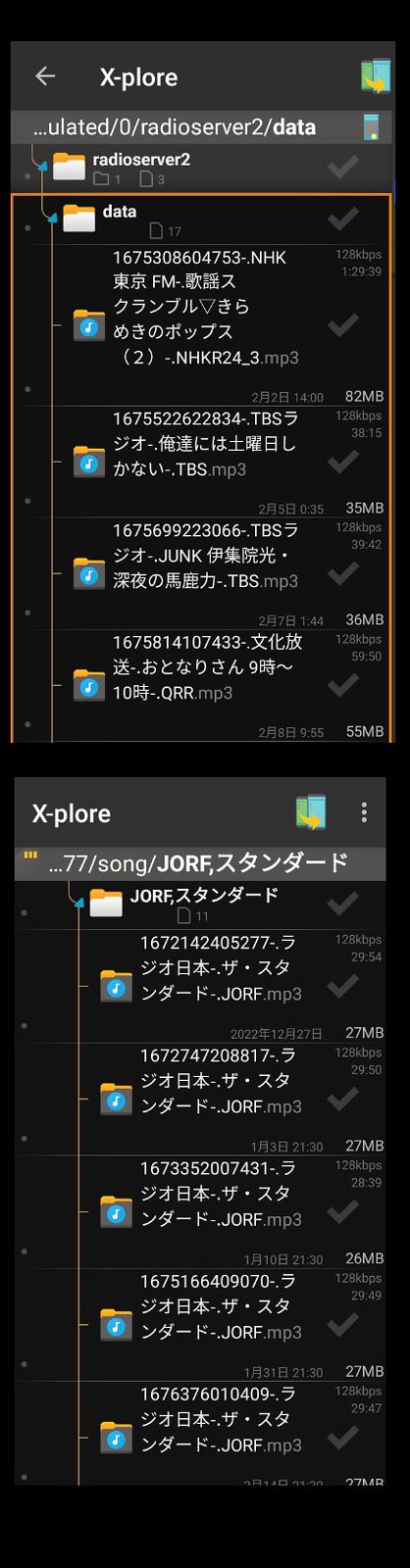[アプリ][Android] テキスト読上/ ボイスチェンジャー
◆テキスト読上
✔Alpaca 読み上げアプリ
文章やWebサイトを読み上げるアプリ。音声の保存やブラウザからURLを共有して読み上げることも可能。
・文章の読み上げ機能
簡単操作で入力した文章を読み上げます。
・Webサイトの読み上げ
URLを入力して文章を抽出し読み上げることが可能です。
・他のアプリからURLを共有
ブラウザやニュースアプリ等、他のアプリからURLを共有し文章を抽出して読み上げることが可能です。
・多くのファイル形式に対応
PDF、TEXT、docx、xlsx、pptx、docm、xlsm、pptmファイルからテキストを読み込むことができます。
・音声ファイルを保存
読み上げた音声ファイルをデバイスに保存することが可能です。
・読み上げ音声の設定
読み上げ速度やピッチのコントロールが可能です。
・簡単操作
シンプルな操作で直感的に操作ができます。
・ダークテーマに対応
目に優しいダークモードを搭載。
✔Voiser Teknoloji, AIボイスオーバー
テキストを魅力的な音声に簡単に変換。AIボイスオーバーでテキストを音声に変換し、ユニークな体験を楽しんでください!当社の高度なAI技術は、140の言語と400の異なる音声オプションで、パーソナライズされた自然な音声を提供します。
主な機能:
• 広範な音声ライブラリ: テキストを流暢かつ印象的に伝えるために、400を超えるさまざまな言語の音声から選択できます。
• カスタマイズオプション: 声の感情、ピッチ、トーンを調整して、独自のパーソナライズされたAI音声を作成します。
• シームレスなダウンロードと共有: ボイスオーバーを簡単にダウンロードしたり、オーディオURLを共有して、ソーシャルメディアや他のプラットフォームで迅速に配信したりできます。
利用ケース:
• 教育: 学習教材や講義ノートを音声に変換して、より効果的な学習体験を提供します。
• アクセシビリティ: 視覚障害者のためにコンテンツを音声に変換して、アクセス可能にします。
• ビジネス: プレゼンテーションや会議ノートを聴覚的に提示して、効果的なコミュニケーションを図ります。
• ポッドキャスティングとブロードキャスティング: 自分自身の音声コンテンツを作成し、聴衆と共有します。
• 電子書籍のナレーション: 電子書籍を生き生きとさせ、より広いオーディエンスのためにナレーションします。
• パーソナルアシスタント: 日々のメモを音声に変換して整理します。
• ガイダンスと観光: 市内観光やガイドサービスのために音声情報を提供します。
なぜAIボイスオーバーを選ぶべきか?
• ユーザーフレンドリーなインターフェース: 当社の直感的なデザインは、すべての人にボイスオーバープロセスを簡素化します。
• リアルなボイスオーバー: AI駆動のシステムは、自然で流れるような声で体験を豊かにします。
• 手間いらずの共有: ソーシャルメディアやメッセージングアプリを通じて、ボイスオーバーをすばやく共有します。
AIボイスオーバーでボイスオーバー体験を革命的に変えましょう:テキストから音声へ!今すぐアプリをダウンロードして、オーディオストーリーテリングを向上させましょう。
詳細については、プライバシーポリシーと利用規約をご覧ください:
プライバシーポリシー: https://voiser.net/privacy
利用規約: https://voiser.net/terms-of-use
✔Shinagawa App, ボイボTTS
ずんだもんや四国めたんなどのVOICEVOXの声でテキストを読み上げます。
- 音声合成をオンデバイスで行うため、サーバとの通信を必要とせず、プライバシーが守られます。
- 声は30人(75種類)から選択できます。
- 生成した音声ファイルを保存して、好きな時に再生・共有することができます。
- 読み上げエンジンとして使用できます。(設定アプリ>ユーザー補助>テキスト読み上げの設定>優先するエンジン)
※音声合成にかかる時間は、端末の性能や文章量に依存し、数秒から数十秒かかります。
※作成された音声を利用する際は、各音声ライブラリの規約に従ってください。
✔Zoome llc, ずんだもんボイス・ムービーメーカー
ずんだもんなど26キャラ67種の音声読み上げアプリ
ずんだもんが文章を読み上げてくれるアプリです。
音声の保存はもちろん、読み上げている様子を動画化して保存・共有も出来ます。
無料&広告なし
全てスマホ内で処理しているのでオフラインで作れます。
アプリのお知らせはこちらにて
X: https://x.com/zunapp (ずんアプ)
フィードバックやリクエストの回答はこちらに掲載しています
https://maker.zunda.social
Androidは機種がとても多いので、もし不具合を見つけた方は機種名を添えて「設定」→「フィードバック」からお知らせいただけると幸いです。
※現在以下の機種において動作の問題が確認されています。もし同様の現象が起きた際にはお問い合わせいただけると幸いです(以下の機種であっても参考になるので助かります)
・AQUOS sense6(アプリを横向きに回転させると落ちる)
・arrows F-51C(録画に失敗する)
・Android 10 の全ての機種(音声の保存に失敗する)
以下のVOICEVOXキャラクターの音声出力に対応しています。
・ずんだもん(立ち絵あり)
・四国めたん(立ち絵あり)
・中国うさぎ(立ち絵あり)
・九州そら(立ち絵あり)
・中部つるぎ
・春日部つむぎ(立ち絵あり)
・雨晴はう
・冥鳴ひまり
・波音リツ
・WhiteCUL
・櫻歌ミコ
・小夜/SAYO
・ナースロボ_タイプT
・春歌ナナ
・猫使アル
・猫使ビィ
・あいえるたん
・満別花丸
・琴詠ニア
・玄野武宏
・白上虎太郎
・剣崎雌雄
・ちび式じい
・†聖騎士 紅桜†
・雀松朱司
・麒ヶ島宗麟
・栗田まろん
本アプリで作成した音声・動画を使用する際は利用規約・ガイドラインの遵守をお願いいたします。
(アプリ内の「その他」→「ライセンス」から各キャラクター・音声の利用ガイドラインが確認できます)
ずんずんPJガイドライン:
https://zunko.jp/guideline.html
VOICEVOX利用規約
https://voicevox.hiroshiba.jp/term/
VOCEVOXずんだもん、四国めたん、中国うさぎ、九州そら利用規約
https://zunko.jp/con_ongen_kiyaku.html
「ずんだもん」はSSS合同会社の商標です。
本アプリはSSS合同会社とのライセンス契約を締結した上で配信しております。
ずんずんPJ番号: 1075
VOICEVOX: ずんだもん
イラスト素材: 坂本アヒルさん
Powered by VOICEVOX CORE.
◆ボイスチェンジャー
✔ Baviux ボイスチェンジャー
ロボット、リス、ヘリウム、ゾンビなどのような効果であなたの声を変更します!使用方法は簡単: あなたの声を録音(またはサウンドをインポート)し、エフェクトを適用して楽しむだけです! あなたは修正された自分の声を聞いて、笑いが止まらなくなります! あなたの友人とそれらを共有してお楽しみいただけます! あなたの声を録音するか、サウンドをインポートするか、テキストから声を作るか! エフェクト付きのボイスチェンジャーを使用すると、あなたの声にエフェクトを適用することができ、また、あなたのデバイスに保存されているすべての音にエフェクトをかけることができます。あなたの大好きな歌手がシマリスやロボットのように歌うのを聞くことができます! それは非常に面白いです! また、テキストを書いて、アプリがあなたが望むエフェクトをかけ、それを読み込みます。
修正した声を友人と共有する!
エフェクト付きボイスチェンジャーで、あなたの録音を多くの方法で友人と共有することができます: メッセージアプリ (WhatsAppのような)、電子メール、ブルートゥース、ソーシャルネットワークなど。
修正したサウンドを保存する!
好きなだけ多くのサウンドを保存できるので、いつでも聞いたり、エフェクトをかけたり、共有することができます。
動画を作成する!
あなたのギャラリーやカメラからの画像を修正したサウンドと組み合わせて作成した動画を、あなたの友人と、または、FacebookやYouTubeなどのソーシャルネットワークで共有することができます。
あなたの声でピアノを弾く!
エフェクト付きのボイスチェンジャーにはピアノ機能がついており、あなたの声で「遊ぶ」ための新しい方法です。
あなた独自の着メロを作成する!
通話または通知を受け取るたびに、面白いサウンドを聞きたいですか? これまで以上に簡単になりました!
エフェクトを組み合わせる!
各アイテム(300円〜600円)! アプリ自体でサウンドを共有する (または保存された録音をインポートする) して効果を組み合わせることができます。ほぼ無限の可能性があります: 低バッテリにロボット、洞窟の中でリス、あるいは酔っエイリアン!
50 以上のエフェクトが含まれています:
ヘリウム, ロボット, ジャイアント, 逆回し, 怪獣, 宇宙人, ゾンビ, エイリアン, リス, 酔っ払い... そしてもっともっと!
機能:
・共有 (line, whatsapp, e-mail, etc...)
・ 録音を保存
・ピアノ
・音声付きの画像を作成(Facebook、Instagramなどで共有)
・予め録音されたサウンドをインポート
・ テキストからボイスを作成
・可変音質
・音楽効果(声やテキストを歌に変える)
・ダークモード
注意:
外部ストレージへのアクセス許可は、あなたの録音を保存するため、および動画を作成するために画像を読み込むためにのみ使用されます。詳細情報につきましては、sviudes@baviux.comまでお問い合わせください。プライバシーポリシー:http://baviux.com/voicechanger-privacy
インスタグラムでフォローしてね
https://www.instagram.com/BaviuxAppsAndGames
✔ FureHawk ボイス チェンジャープロ
ビデオボイスエディターアプリを使用して、声をカスタムボイスエフェクトに変更します簡単なビデオ ボイス チェンジャーとプロのボイス エフェクトの世界へようこそ。 ビデオ ボイス チェンジャー プロを使用すると、声の録音、トリミング、効果音の追加がこれまで以上に簡単になります。 ビデオボイスチェンジャーを使用して、手間をかけずに声を録音、トリミング、編集します。 さまざまな効果音と編集ツールを使用すると、素晴らしいボイス効果を無料で簡単に適用できます。 ビデオ ボイス チェンジャー プロを使用して、音声クリップを他の形式に変換し、それに応じて作業を管理します。当社のビデオ音声編集アプリを使用すると、ビデオのサウンド エフェクト、カスタム ボイス エフェクト、およびビデオの吹き替えをこれまで以上に簡単に追加できます。当社のボイス エフェクト アプリは、面白い音声効果を組み合わせて本物の声に吹き替えます。 ビデオボイスチェンジャープロを今すぐ使用して、ボイスクリップを編集して、面白いボイスエフェクトを作成したり、愛する人を楽しませたりしてください。 ボイスチェンジャーアプリでバックグラウンドボイスを追加し、ボイスエフェクトを適用します
特徴:
あなたの声を女の子、男の子、女性、男の子、年配の男性、赤ちゃん、巨人、エイリアンなどのカスタム ボイス エフェクトに変更します。50 以上のカスタム ボイス エフェクトでビデオ サウンド エフェクトを適用します。 または、スピード、ボリューム、ピッチ、ハイパス、ローパス、ディストーションなどのカスタム編集機能を使用してボイス クリップを変更します。 ボイス クリップのトリミング、簡単なボイス エフェクトの追加、またはエフェクト付きのボイス チェンジャーの追加。 あなただけのために無料で使用できる最高のボイスチェンジャーアプリであなたの声を変えてください。 このサウンド チェンジャー プロをいつでもどこでも使用できます。
- 音声効果アプリを使用して、ビデオの効果音を変更します。
- ビデオを選択して、無料のロボット音声アプリを使用してビデオの音声効果を変更します。
- ビデオ音声編集ツールを使用して、オーディオ エクスポート ファイルをさまざまな形式にトリムします。
- 音声を録音するか、音声ファイルをインポートして音声効果を適用します。
- オールインワンのボイス チェンジャー アプリを使用して、ビデオの音声編集作業を効率的に管理します。
このアプリでできることは?
最近使用したファイルからボイス クリップを簡単にインポートするか、新しいファイルを録音することから始めます。 このボイス モディファイア アプリは、ボイス エフェクトの適用、ビデオ ボイス ダビングの追加、カスタム ボイス エフェクトとビデオ エフェクトの追加をすべて 1 つにまとめたものです。 50 以上のビデオ音声吹き替え効果であなたの声をテストします。 アフレコ動画の音声を選択したら、適用された音声の意味を簡単に変更できます。オリジナルの声に吹き替えることができる、最も人気のある面白い声の効果をいくつかご紹介します。
・神経質
・ジャイアント
・めまい
・酔っ払い
・ シマリス
・ビー
・羊
・ライオン
・ ロボット
・エコー
・ エイリアン
・六フッ化物
・ゾンビ
・モンスター
・ゴースト
・死
・ダーク
その他の機能:
オールインワンのサウンド チェンジャー プロ アプリで、ボイス クリップのトリミング、バックグラウンド ボイスの追加、またはボイス クリップのカスタム編集を行うことができます。 カスタムの速度、音量、ピッチ、ハイパス、ローパス、エコー、フランジ、ディストーションなどのビデオ サウンド エフェクト ツールを使用して編集します。 私たちのボイス エフェクト アプリを使用すると、SFX リバーブ、コーラス、3 つの EQ など、ボイス エフェクト アプリを使用して声を正規化することもできます。 自動設定機能を利用したり、好みに合わせてエフェクトを変更したりしてください。 次に、さまざまなフォーマット コンバーター オプションを使用して、保存した設定をすばやくインポートします。 面白いボイスエフェクトを友達や家族と共有しましょう。
このアプリを選ぶ理由
私たちのシンプルな音声効果とビデオ効果アプリは、単純な鈍いオーディオに効果をすばやく追加します。 音声修正ツールで声を変更します。 ロボットの声を作成したり、女の子、女性、巨人、年配の男性、エイリアンなどの簡単な音声効果を適用したりできます。当社のボイス チェンジャー アプリを使用して、すべての音声クリップを面白いものに変換してください。 音声クリップを選択するだけで開始できます。
アプリは6歳以上に適しています
✔ Voices AI
有名人のボイスチェンジャー | 面白い声のいたずらとジョーク | AI音声ジェネレーター | セレブボイスチェン & エフェクト付きボイスチェンジャー
声変わりアプリVoices AIを是非お試しください。有名なセレブや影響力のある政治家の声で、自分の言葉がどのように響くか想像したことはありますか?あるいは、あなたのプロジェクトに一流のボイスオーバーを求めるコンテンツ制作者でしょうか?Voices AIは、あなたの聴覚体験を再定義します。
主な特徴
- 多様なボイスライブラリー: 象徴的な政治家からハリウッドの有名人まで、幅広い声のコレクションから選択して、テキストを生き生きとしたものにしましょう。
- コンテンツ制作者向け: 業界標準のボイスオーバーでプロジェクトを強化。ビデオ、テレビ番組、コマーシャルなどに最適です。Voices AIを使えば、ボイスオーバーアーティストのような高額な報酬は必要ありません。
- 楽しさとエンターテイメント: ユニークなメッセージで友達を驚かせたり、特別な誕生日の挨拶を作ったり、有名な声があなたの気持ちを代弁してくれるスリルを楽しんだり。
- 高品質の音声: 最先端のAIが、鮮明で臨場感のある最高品質の音声をお届けします。
- 直感的なインターフェース: テキストを入力し、音声を選べば、あとはVoices AIにお任せください。
- プライバシー第一: お客様のプライバシーは最優先事項です。すべてのテキスト処理は安全で、お客様のデータを保持することはありません。
なぜVoices AIなのか?
- 比類のない音声選択: 私たちのアプリは、他のアプリに引けを取らないボイスレンジを誇ります。
- 費用対効果の高いソリューション: オールインワンのアプリで、従来のボイスオーバー・サービスの高額なコストを回避できます。
- 継続的なアップデート: 当社の音声ライブラリは常に進化しており、最新かつ最も人気のある音声を提供します。
- ユーザー中心のデザイン: Voices AIは、あらゆる年齢層や技術的背景を持つユーザーのために作られています。
ユーザーの声
「このアプリは私のYouTubeコンテンツを変えました。ボイスオーバーは驚くほどリアルです!" - アメリカのコンテンツクリエイター
"有名人に愉快なセリフを言わせるのが楽しかった。楽しむには必需品です。" - サラ・L イギリス出身
この声加工アプリを使えば、自宅で簡単にパロディ声を作成することができます。声チェンジャーアプリとして、テクノボイスや女声のパロディを作ったり、自分の声をコピーしたり、声エコー効果を加えたりすることが可能です。声 加工や音声加工に興味がある方、목소리を変えたい方に最適なアプリです。自分だけのユニークな声を作って、楽しい時間を過ごしましょう。
Voices AIを今すぐダウンロード!
音声変換の未来に足を踏み入れましょう。軽快なエンターテイメントからプロフェッショナルなナレーションツールまで、Voices AIはあなたの究極の選択です。今すぐ聴覚の魔法を体験してください。
免責事項:Voices AIは完璧を目指しますが、声はAIが生成したものであり、現実のパーソナリティの正確な複製ではない可能性があることを理解することが不可欠です。利用者は責任を持ってアプリを使用することをお勧めします。
yyhhhhh pc
◆動画エディタ
050.80mb, パンダ動画コンプレッサー/2024.12
◆テキスト読み上げ
134.50mb, Zoome llc, ずんだもんボイス・ムービーメーカー /2025.5
019.78mb, Voiser Teknoloji, AIボイスオーバー /2025.5
017.94mb, Shinagawa App, ボイボTTS /2025.5
011.34mb, Alpaca 読み上げアプリ /2025.5
◆ボイスチェンジャー
030.92mb, Voices AI /2025.5
026.47mb, FireHawk ボイス チェンジャープロ /2025.5
010.31mb, Baviux ボイスチェンジャー /2025.5
◆音声エディタ
032.34mb, Helicanon MP3 Converter /2024.12
022.74mb, BdroidTeam Audio Converter /2024.12
022.74mb, Solution10 MP3変換/2024.12
022.28mb, LigrantApps Audio Compresser/2024.12
020.81mb, PhotoAppWorld オーディオコンプレッサー/2024.12
017.45mb, SumanSharma Audio Compressor/ 2024.12
017.12mb, HighdeaApps All Audio Converter/ 2024.12
014.32mb, Mitsu3ma 一括mp3動画変換/ 2024.12
013.52mb, the AppGru Audio Converter/ 2024.12
013.36mb, M4A Audio Compressor/ 2024.12
013.21mb, PonyMobile 音楽エディタ/2024.12
010.55mb, UPlayer オーディオコンバータ/2024.12
009.77mb, AccountLab MP3 Cutter/ 2024.12
009.34mb, 着信音編集&mp3編集/ 2024.12
yyhhhhh pc
◆ファイルマネージャ
011.16mb xplore,
◆メモ帳ノート
125.32mb, Jnotes/2024.8
030.06mb, Standard Notes /2024.8
024.98mb, QR Word Office/2024.8
013.98mb, Yusuke Sasao Nota
013.08mb, Komorebi fast note
012.67mb, Workpail Inkpad,
011.54mb, Rythm Quick Edit テキストエディタ
011.25mb, Kaveri TXT File Maker,
010.25mb, Dynalist Obsidian/2024.8
009.84mb, Cleveni Clev Note,
008.82mb, Google Keep/2024.8
004.95mb, Magiccrick Textor,
004.52mb, Gino オフラインメモ帳
004.43mb, Notas Basicnote
004.32mb, Black Note/2024.8
004.08mb, Notas Fastnote/2024.8
003.80mb, Sperior Mobile Fastnote Lite
003.54mb, Kreo Soft My Notes/2024.8
003.47mb, Orgzy Notes/2024.8
003.24mb, Bladen farmer Notepad
003.25mb, FiiNote/2024.8
003.21mb, Pavel Notepad Online
003.04mb, Kamal Faraj Notepad/2024.8
002.84mb, Igor Luchkin Notepad,
002.26mb, Android Tools メモ帳,
002.11mb, Bladen farmer Notepad,
002.11mb, Kumao 楽メモ/2024.8
002.11mb, Mighty Frog Simple Notepad
001.57mb, Om Godse Notally,
001.45mb, Igor 高速メモ帳/2020.5
◆キーボード,入力辞書
076.75mb, ATOK Pro for Android/2024.8
074.20mb, Baidu Shimeji KeyBoard/2024.8
043.77mb, Google GBoard/2024.8
023.49mb, ALTE日本語キーボード/2024.8
016.24mb, Yandex KeyBoard/2024.8
005.82mb, kbtpn文字列置換挿入/2024.8
◆その他入力
011.57mb, Google Research 音声文字変換
011.57mb, ドキュメントスキャナー /2024.8
◆エディタ/epub
019.10mb, EBook Converter/2024.12
013.90mb, ZisE/2024.12
006.00mb, Pdf to Epub Converter /2024.12
◆エディタ/pdf
027.78mb, Web to PDF Сonverter/2024.12
◆出力
018.13mb, PrintSmash/2024.8
◆電話
003.52mb, OCNでんわ/2020.5
◆通信キャリア
011.57mb, 日本通信
007.42mb, OCNモバイルONE/2020.5
◆SNS
123.46mb, Tiktok/2024.8
085.25mb, Line/2024.8
070.46mb, Facebook/2024.8
068.77mb, Instagram/2024.8
057.89mb, Threads,
034.01mb, X/2024.8
033.11mb, BeReal,
025.12mb, Pinterest,
002.36mb, Facebook Lite/2024.8
◆ブラウザ
674.45mb, Google Chrome/2020.5
026.26mb, Yahoo!ブラウザ/2024.8
◆ニュース情報
041.83mb, Feedly/2024.8
018.68mb, Yahoo News/2024.8
014.33mb, グノシー/2024.8
014.01mb, Niva RSS Feeds/2024.8
013.17mb, Dataegg FeedMe,
012.78mb, Niklas RSS News/2024.8
012.12mb, Neo Bookmark/2020.5
011.15mb, Feed Go/2024.8
010.86mb, CHMate/2024.8
006.83mb, Nilo RSS Feed/2024.8
005.11mb, Bright Rainbow ひまわり画像,
003.73mb, Lite RSS,
002.55mb, WestHino Simple RSS
◆画像加工,ビューア
156.21mb, CyberLink Photo Director,
148.45mb, Google Photo/2020.5
103.84mb, Light Room/2024.12
077.32mb, Photoshop Express/2024.12
074.44mb, Photo Art/2024.12
063.44mb, Prisma/2024.12
047.71mb, PicsArt/2024.8
045.47mb, Google Picasa/2020.5
043.91mb, Photo Room/2024.8
036.84mb, PicCollage/2024.12
034.84mb, Photo Scape/2024.12
027.87mb, Pics Kit/2024.12
013.39mb, Magic Pic/2024.12
013.28mb, Magic Pic/2024.12
009.55mb, Canva/2024.12
009.34mb, Canva/2024.8,
007.91mb, ドット絵メーカー/2024.12
006.84mb, Multi Layer/2024.12
006.21mb, McGyver Photo Editor/2024.8,
003.84mb, Point Blur/2024.12
◆AI画像加工,
018.77mb, DoPhoto/2024.12
013.39mb, Magic Pic/2024.12
◆AI作画,
222.84mb, GoArt/2024.12
194.84mb, Photoleap/2024.12
080.37mb, リートン/2024.12
044.21mb, Spellai/2024.12
042.67mb, starryai/2024.12
039.94mb, にじジャーニー/2024.12
034.74mb, SeaArt.AI/2024.12
023.37mb, AIイラスト/2024.12
022.32mb, AI画伯/2024.12
021.34mb, AIArtGen/2024.12
009.34mb, 3D AI Image Prompts/2024.12
◆カメラ
009.65mb, Peace Silent Camera/2024.8
004.45mb, 紙用カメラ/2020.5
002.32mb, SFApps 無音ScreenShot/2024.8
◆動画エディタ
050.80mb, パンダ動画コンプレッサー/2024.12
◆音声エディタ
032.34mb, Helicanon MP3 Converter /2024.12
022.74mb, BdroidTeam Audio Converter /2024.12
022.74mb, Solution10 MP3変換/2024.12
022.28mb, LigrantApps Audio Compresser/2024.12
020.81mb, PhotoAppWorld オーディオコンプレッサー/2024.12
017.45mb, SumanSharma Audio Compressor/ 2024.12
017.12mb, HighdeaApps All Audio Converter/ 2024.12
014.32mb, Mitsu3ma 一括mp3動画変換/ 2024.12
013.52mb, the AppGru Audio Converter/ 2024.12
013.36mb, M4A Audio Compressor/ 2024.12
013.21mb, PonyMobile 音楽エディタ/2024.12
010.55mb, UPlayer オーディオコンバータ/2024.12
009.77mb, AccountLab MP3 Cutter/ 2024.12
009.34mb, 着信音編集&mp3編集/ 2024.12
◆ショップ
077.16mb, JRアプリ/2024.8
052.69mb, 東京メトロmyアプリ,
041.15mb, マクドナルド/2020.5
037.76mb, ファミマアプリ/2024.8
030.95mb, Vポイントアプリ/2024.8
027.85mb, Lawsonアプリ/2020.5
024.96mb, セブンイレブンアプリ,
023.23mb, Lawsonアプリ/2024.8
021.12mb, AEONお買物アプリ/2020.5
017.73mb, ハードオフ/2020.5
013.87mb, AEONお買物アプリ/2024.8
012.64mb, ライフネットスーパー,
009.75mb, Maruetsuチラシアプリ,
006.73mb, ハードオフ/2024.8
005.93mb, ブックオフ/2024.8
003.73mb, ブックオフ/2020.5
001.16mb, 駿河屋/2020.5
yyhhhhh pc