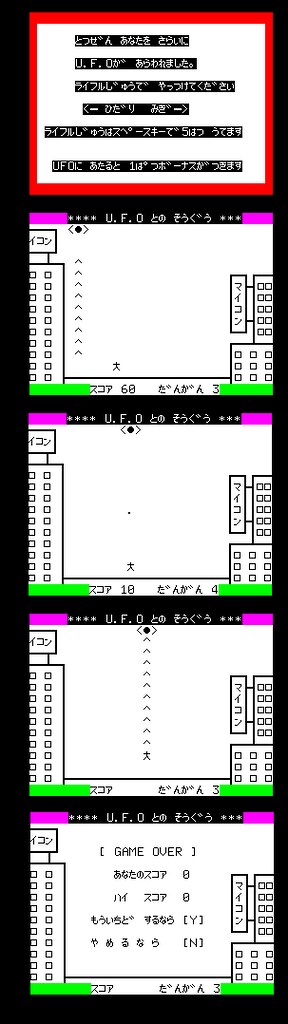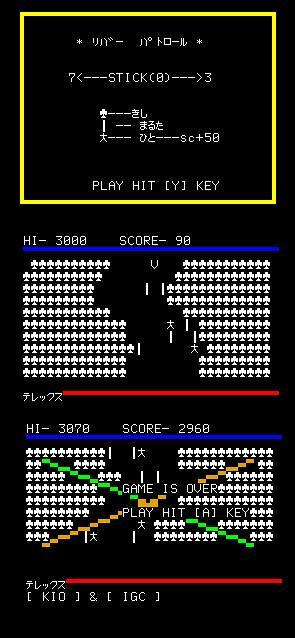[通信][MVNO] DNS設定関連
DNSレコードの動的登録に必要な設定(補足追記) と 動的登録処理の流れは?
WindowsOS
2021/05/2201:39 0 0
DNSの動的登録に必要な設定は以下にまとめたが、1点不足していたため、DNSレコードの動的登録処理の流れの説明とともに、必要な設定について以下に補足する。
http://qwerasdfjk.blog64.fc2.com/blog-entry-227.html
DNSレコード動的登録処理の流れは以下(1~4)。
--------------------------------------
1. DNSクライアントは、自身が所属するドメイン※の SOA レコードを問い合わせるDNS Query Request を参照先 DNS サーバーに送信します。
※ワークグループの場合でも、プライマリサフィックスが設定されている場合は、そのサフィックス名のドメインのSOAレコードを問い合わせます。
2. DNS サーバーは DNS Query Response として SOA レコードを応答します。
3. クライアントは、応答結果を元に DNS Update Request をプライマリ権威 DNS サーバーに送信します。
※SOAレコードから、プライマリ権威 DNS サーバーのFQDN名を特定し、該当のFQDNを名前解決して、プライマリ権威DNSサーバーへDNS Update Requestを行う。そのため、SOAレコードに登録されているプライマリDNSサーバーのFQDN名をDNSクライアントから名前解決できる必要があるため注意。
4. DNS サーバーは DNS Update Response として動的更新の結果を応答します。
SIer備忘録
http://qwerasdfjk.blog64.fc2.com/blog-category-1.html
Windows 11 - DNSサーバーを変更する方法
DNSWindows 11 ネットワーク
Windows 11 のDNSサーバーを変更する方法を紹介します。Windows 11 のDNSサーバーをプロバイダーが提供しているサーバーからGoogleなどが提供しているサーバーに変更することで、インターネット速度が高速に改善できる場合があるので、ここではDNSサーバーを変更する方法をみていきます。また、DNSの通信として、「DNS over HTTPS(暗号化)」を使用することで、プライバシーを強化することができるので、その方法も合わせてみていきます。
※ ここでは例としてGoogleが提供しているGoogle Public DNSへ変更してみます。
■DNSサーバーを変更する方法は?
▽[設定] を起動
▽[ネットワークとインターネット] → [Wi-Fi]
▽[ハードウェアのプロパティ] をクリック
▽DNSサーバーの割り当ての [編集] をクリック
▽DNSサーバーを設定する
▽DNSサーバーを確認する
▽DNSサーバー(IPv6)を設定
■DNSサーバーを設定する
DNS設定の編集です。
▽「自動」から「手動」に変更
▽IPv4を「オン」にします
▽優先/代替DNSを設定
ここではGoogle Public DNSの「8.8.8.8」と「8.8.4.4」を入力し、DNS暗号化を「暗号化のみ(HTTPS経由のDNS)」を選択しました。
▽「保存」をクリック
▽DNSサーバーを確認する
最後に変更したDNSサーバーを確認しておきましょう。
■DNSサーバー(IPv6)を設定する
続いて、必要であればDNSサーバー(IPv6)を設定しましょう。
▽[編集] をクリック
▽DNS設定の編集
①「手動」になっていることを確認し
②画面を下へスクロールします。
③IPv6を「オン」にします。
④優先/代替DNSを設定します。ここではGoogle Public DNSの「2001:4860:4860::8888」と「001:4860:4860::8844」を入力し、DNS暗号化を「暗号化のみ(HTTPS経由のDNS)」を選択しました。
⑤「保存」をクリックします。
▽最後に変更したDNSサーバー(IPv6)を確認
これで DNSサーバーの変更は完了です。
以上で、Windows 11 DNSサーバーを変更する方法の解説は終了です。その他の Windows 11 の設定と使い方をまとめていますので、ご参考にどうぞ。
PC設定のカルマ
https://pc-karuma.net/how-to-change-dns-servers-on-windows-11/
DNSサーバ作成
未分類
2020/09/1523:22 0 -
解説パートを少しづつ進めていきます。このDNSの機能ですが、もう少し詳しく書いておきます。
設定例とかをすべてそのまま使われている方は以下の機能があります。
1:一度接続したサイトのipを記憶。
キャッシュするので、dnsサーバーの名前解決の時間はほぼ0。高速です。ただ私の設定をそのまま適応しているなら少しブロックしているものの量が多いので、若干ですが遅延を感じるかもしれないです。普段30mbpsの通信で満足している人には関係のない話です。
2:不要なログは残さない。
iptablesで悪質な攻撃者のみログを取るようにしているので、全通信ログを取ったりはしていません。
3:悪質なipアドレスをブロック。
cisco talosの提供する、悪質なipを全ブロックしています。
4:異常なトラッカー、トラッキングを防止
cookieを強制的に使用しない設定にするのが早いのですが、サイトの表示に影響がある可能性があるので、トラッキングに使用されるドメインをできるだけブロックしている。
5:web上の広告を削除。
これに関しては各々のデバイスでブロックすべきなのですが、多少マシになるように可能なものはブロックするようにしてます。
6:IOS Youtubeアプリの動画広告ブロック
→設定してから2日位立つと私の環境の場合、Youtubeの広告が全くでなくなりました。
⇨追記:また出るようになった。
7:Youtubeで制限された内容しか閲覧できない。
→当然アプリでも制限できます。コメントを見れなくする。書き込みできなくすることもできます。
設定は、
sudo nano cloaking-rules.txt
www.youtube.com
restrict.youtube.com
m.youtube.com
restrict.youtube.com
youtubei.googleapis.com
restrict.youtube.com
youtube.googleapis.com
restrict.youtube.com
www.youtube-nocookie.com
restrict.youtube.com
これが一番強い制限になります。私のは、制限をかけてないです。
m.youtube.com
www.youtube-nocookie.com
だけ制限すればwebのみ制限とか出来るかもしれない。意味があるのかは知らん。
8:通信の暗号化。DNSキャッシュポイズニング対策。
そもそもつなぎに行くサーバーが通信の暗号化に対応しているので、正直不要な機能。
9:DDos攻撃対策
Dos攻撃は対応しない。私の設定をそのまま使っているなら、60台以上のデバイスが一斉に接続した場合、1分間に25台しか通信できないよう接続制限をかける。
10:hosts改ざんをリアルタイム検知
コマンド上にhosts改ざんがあった場合その通知が出る。/optのほうも検知は必要かも。 >>log.log とかでファイル書き込みにしたほうが便利かも。
11:省電力
大体3w~8w位で運用できます。夜中はつける必要がないので切っとけば大丈夫。hosts改ざん検知と省電力設定は再設定が必要なのでそこは注意かも。起動に実行する設定にすればいいのかもしれない。
12:DNSサーバー以外として利用。
cpuは5%も使っていないです。ftpsを実装してnasサーバーも作れる。次回以降コマンドなどの解説もいれていければいいなと思っている。
自由気ままに