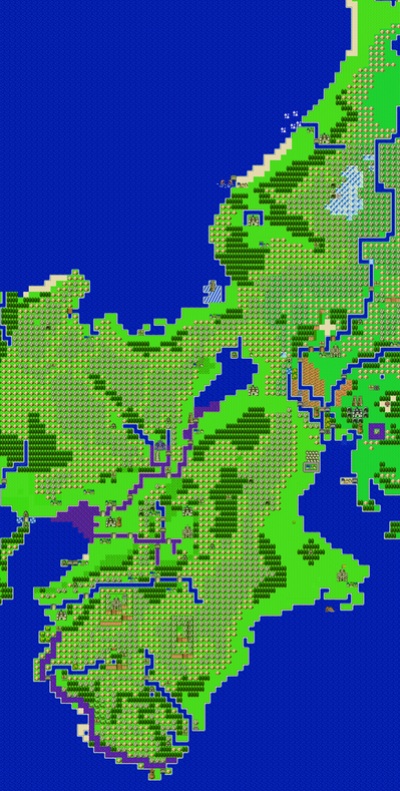
[ゲーム][健康] 伊集院光『深夜の馬鹿力』〜ドラクエ紀行/全都道府県おみやげコンプリート(祝) (2023.7.11)
TBSラジオJUNK/『伊集院光・深夜の馬鹿力』
2023.7.11(火)
…ホントそうだよね…俺の親父が甘イジリして出ちゃった時もあるわけでさ。その日はなんかたまたま用事があったから,甘イジリしなかったせいで,そんでちょっと余った分で和江を抱いて着床…っていう事は,今ここに座ってるだけでもありがたいってなるよね…今週のトピックとしては,ゴールを目指してきたドラクエウォーク,スタッフには内緒にしてましたけど,先週のラジオ終わり…先週のラジオやってる段階では,俺のバイクはすでに徳島港に向かっていて,もう着いていて,それを追いかけるようにラジオ終わって飛行機の第一便で徳島行って,そこからバイク乗って色々してきましたんで,その話をします。色々トラブルはありましたけど,ついてねーなーみたいなこといっぱいありましたけど,今冷静になって考えてみれば,もしもあの時に親父がおチ○チ○を甘イジリしてたら…って思うと全部ラッキーです(笑)
■有明港
先週のラジオ収録終わって,火〜水曜日が休みで,週末も原稿さえ書けばOKっていう状況だったんで,ドラクエウォーク終わらせようと思って。和歌山,奈良,三重に転々と取りこぼしたチェックポイントが残ってる。んで,行き方を皆に方法教わった結果,一番いいやり方としては,徳島行きのフェリーにバイク乗っけて,自分はそのフェリーには乗らずに別に徳島に向かう方法。そのフェリーの載せ方にも色々あるけど,一番簡単なのは,フェリー乗場に自分のバイクを持ってって,出船時にバイク載っけて,自分は乗らず。さすがに船で18時間は無理だから,バイクを載せて,そのまま自分は東京湾に飛び込んで戻ってくるやり方(笑),もしくは東京湾に飛び込んで,フェリーのお金を払わずに,フェリーの横をずっと泳いでくやり方(笑) 徳島まで泳いでって,徳島港に着いたとこで…ゴメン,ここはもうボケないほうがいいわ。東京湾の有明港からフェリーが出てて,これが東京から出てる唯一の遠距離フェリーらしくて,これが徳島港に寄港した後,九州の門司港まで行くんだけど,有明港でそのフェリーにバイクだけ載せて自分は乗らないってやり方があると。乗らずに先回りして徳島港に行って,港でバイクを自分でおろすのが一番安いやり方で,この運賃が8800円かな。だけどピンポイントでスケジュール合わせなきゃなんだけど,無理だってなって,「パレット輸送」っていうのを使った。フォークリフトで運ぶ用のパレット,そのバイク専用のパレットがあって「それでフォークリフトで俺のバイク積んどいて」っていう。バイク来たらパレットに積んで,着いたら5日間ぐらいは保管しとくよ,倉庫で保管しといてあげるよ…っていうサービスが14000円かな。
そんで前の週の終わりに有明港に行くんだけど,俺も結構シビれたのはさ,そんなに一般的なやり方じゃないっぽい。クロネコヤマト的なのじゃない,専門業者の中でも「たまにバイクを運んでっていう人もいます」っていうサービスで,もっというと,バイクを納入する波止場の倉庫みたいな所があるんだけど,そこが地図こそあるものの,一般の人が行くような所じゃない。コンテナトラックがゴゥゴゥ行き交う埋立地。道と私有地の境界もわかんないような所…だけど業者にはすごいメジャーな所で説明されるまでもないらしくて,道案内とかもあんまわかんなくて,やっとのことでたどり着くと,受付の人とフォークリフトの人を兼ねてるから,そのフォークリフトで荷物積んでたおじさんが「あァ,なんかネットで予約してた人ね」みたいな感じで来る。んでちょっとカッコイイのが「じゃあ,ここの上に自分でバイク乗って,枠の前にタイヤはめて」みたいに言われて,バイクごとパレットに載る。俺のバイクって,タイヤ太いんだけど,パレット載るとガチャン!って前輪がパレットに嵌まって固定される。んで紙にサインして「じゃ!」って言われんだけど,そこからの帰り道がもう全くわからない。行きはバイクだし。 「…あの…ちなみにあの帰ろうと思った場合は…」って訊くと「500m先にフェリーに乗る所があるから,あそこから1時間間隔でバス出てるよ」って言われて,帰って。ちょっと不安っちゃあ不安。プロ同士の仕事場だから,無説明。「何か? 僕はこの後フォークリフト操縦するんで,あなたにかまってる暇ないんですけど」って感じの。
■徳島へ
そんでバスで帰って仕事をし。深夜ラジオをやって終わって,スタジオ出て楽屋で寝て,朝一番の6時半位に羽田空港から徳島行の飛行機乗って。徳島空港からバスで1時間,その後タクシーで2メーターぐらいかな。それでその向こう側のフォークリフトの光ってる所,一般の人あんまり来なそうな場所に降ろされ,プレハブが並んでるけど,どれが事務所のプレハブなのかがわからないみたいな所で事務所見つけて。そんで,自分のバイクがキチンと届いてる時の歓び…「なんか俺が仕事してる間,ずっとコイツは海を渡ってきたんだ…」って。
■和歌山城
ダイナミックなのは,別に僕は四国に行きたかったんじゃなくて和歌山に行きたかった。和歌山の和歌山城…和歌山って,異常に縦に長い。私風の例え方ですけど,紀伊半島を女性器に見た時の左大陰唇にあたる場所が和歌山城ですけど(笑),その和歌山城のすぐそばに和歌山港がある。 徳島港から和歌山港までフェリーで2時間。深夜ラジオ終わってから楽屋で3時間寝て,飛行機で1時間寝て,このフェリーで2時間寝た事で,下手すりゃいつもより寝てる。和歌山城からのスタートですけど,遠い。和歌山が長すぎて,色々起こる。色々起こる前兆としては,この二日間で全クリしたいんです。和歌山の和歌山城から,右の方にずれてって高野山。高野山から地図をなぞるように下に降りてきますと,「谷瀬の吊橋」っていう日本一長い吊り橋に行き,さらにずっと一番下にある「白浜」っていうカミさんの実家のある所。一日にこれを全部クリアしておよそ250km乗って,翌日にもう300kmぐらい乗る。三重県を海沿いに上がってく。ナビでいうと330km北上してくんですけど,問題は…みんながワクワクしちゃう問題はですね,夕方から大雨(笑) 予報では「夕方から大雨」って。今時の天気予報の専用アプリなんてのは正確ですから。「17時までは降らない」んだったら,早朝に出れば,十分に最後の目標の鈴鹿サーキットに着いた上に,おそらく名古屋まで着いてて,名古屋では,もう用意周到に「アキッパ」で屋根付き駐車場探して予約をしてますから。ここに駐めて一旦家に帰って,週末にもう1回週末の土日にゆっくり名古屋から帰って,もうそれこそ「Long and ゆっくりツーリング」ができる。んで,マァご存知の通り,週末の関西紀伊エリアはもう雨なんだけどね。自分のバイクってのもあるし,レンタバイクでもそうなんだけど,やっぱりバイクの免許取ってマァマァ良かったなと思うのは,時刻表に支配される事がない事。今まではローカル線とバスばっか使ってたから,結局次のバスが何時に出ちゃうみたいことがほぼほぼ旅のメインだった。チェックポイントって,だいたいその都道府県の名勝だったりとか,有名な観光地だったりするのに,ほぼほぼ楽しむ事なく,ドラクエウォークを,ずっと96%まで旅してきましたけど,いよいよバイクになって,自分のバイクになって,そこに余裕が出てきたから,和歌山城とかちゃんと観てきたから。城の全景観れる所まで行ってきたもんね。過去にいくつもお城通りましたけども,バスから降りてないで通過って結構ありますからね。あの戦国大好き・お城大好きな桐畑透君の地元の滋賀の彦根城に行った時も,天守閣まで行く寸前で「あ,もう大丈夫」って踵を返してきましたけど(笑),ちゃんと和歌山城観たりとか,あと高野山。教科書で見た金剛峯寺とか。金剛峯寺の前にちゃんとバイク止めて,金剛峯寺ちゃんと入って拝観して,手を合わせてみたいな事もちゃんとして,優雅っちゃあ優雅な旅をしました。唯一追われてるのが,その自分は「バンバン200」っていうバイクを買ったものの,あんま乗ってないから燃費が良くつかめてない。しかも久々の自分のバイク,久々に買った自分のバイクで「何が違う」って,昔の高校生から高校中退にかけて乗ってた頃と,とにかくバイクの性能…特に燃費ってメチャメチャ上ってんの。メチャメチャ上がってるんだけど,自分のバイクの燃費感みたいのが全然つかめてない。で技術革新で燃費が良くなったから,「そんなにいらねー」つって,モデルチェンジ毎にガソリンタンクを小さくしてんの。んで7Lも入らないようなタンクで怖くて仕方ない。昔の燃費の悪いバイクの記憶があるから,12〜13km /Lしか走らないバイクに乗ってたから,その7Lタンクのバイクで山道入るの怖くてしょうがなくて。ビビリだし。「QLメーター」って,ガソリンの残りの量を表示するメーターがない。さらには「トリップメーター」って「今までこのバイクができてから何km走りました」っていうメーターがついてるのと別に,普通はもう一個,いちいちリセットで0に出来る「トリップメーター」ってのが昔はついてた。リセットでゼロにできるメーターで,「前にガソリンを入れてからどれぐらい走りました」ってのが表示されるメーターだけど,何故か俺のバンバンにはそれすらない。「ああいう多分余計なものは要らない」って取っぱらってんだろう,ないから,なんか「もうガス欠なんじゃないか?」っていう不安感。一応「そろそろガス欠ですよ」っていうランプはあるんだけど,そのランプがついてから,どれくらい走るのかの実感がないから怖くて。でついつい「そろそろヤバい?」ってガソリンスタンド入ると,いつも2.8L位しか入らないっていう(笑) ずっとチキンレースに負け続けるっていう(笑) 「もうガス欠…まだ半分も入ってる」みたいな感じ。
あとそうね…あとは前もちょっと言ったかもしんないけど,これが決定的になったのは,55のおっさんまで行ってる人は少ないでしょうから,例えば20歳未満25歳の子供の頃って,虫とか平気で触れたじゃん。割と柔らかめの虫も触れたし,カブトムシなんかもちろん触れたし,ちょっと柔らかめの虫を触れたけど,大人になるともう軟らかい虫ダメじゃん。ハサミムシとかもう触れない。コガネムシとかも気持ち悪い。なんかコガネムシとかも,なんかグーで持てないし, 裏とか見れなくなってるのと一緒で,なんかああいう怖いっていう感覚が,大人になるとどんどん強くなってるから,まず俺は高所恐怖症が右肩上がりで異常にダメになってて。んで今回わかったことは,2車線以上ある高速道路は全然大丈夫。だけど,1車線の自動車専用道路みたいな。一般道って,ちょいちょい信号があるから,信号で止まってもっかい落ち着き直したりとか,なんなら信号で路肩止めてやり過ごしてができんだけど,あの信号のない自動車専用道路で,しかも普通の1車線よりちょっと広めの1車線の道がコワくて仕方なくて。田舎のああいう通りって,やたらデカいダンプが通る。やたらデカいダンプがやたら飛ばして通る。それが狭い1車線だったら,奴らももうさすがにムカついても俺を無理やり抜こうとはしないけど,ちょっと広めの道だとギリ抜かしていく可能性がある。さらには高所恐怖症だから,田舎のあの手の道って,山を貫いて作ってる道が多いから,メチャメチャ高い所通ってたりする。そうすると,高所恐怖症の俺は端が怖いから,ちょっと中央寄りを走ってる時に,もう何度もバックミラーを見ては俺にイラいているダンプがいる気がしちゃう。気が気じゃない。さらには,奈良とか和歌山のこの手の道路って,トンネルが多い。トンネルが割と暗めで灰色で,しかも一個あたりのトンネルが2.5kmとかある。なだらかに曲がりながら。「もうおしまいだ」って気になってくる。多分閉所恐怖症も少しあると思うんだよね…だったらバイク乗るなよ(笑) 全部コエーんだから(笑) でも一方で,デカい2車線の道路…東名高速とかはなんでもないの。別に全然。抜きたければどうぞお抜きくださいっていう事だし,そういう山道では,最低速度はもちろんのことだけど,バイクの出していい最高速度で走ってるんだけれども,ああいうダンプの人達とか,長距離トラックとかって,大量の物を短時間で送ろうとするから,相当飛ばしてくるじゃん。あの1車線しかない道の横を俺が走ってて,それをそのダンプが抜いてく時の,あのスリップ・ストリームみたいなの。なんかダンプの中に俺を巻き込んでいく感じの。せっかく55年前ティッシュのシミにならないで済んで,ここまで生きてきたのにも関わらず,ここでアスファルトのシミにしようとする風が吹くじゃん。あの感じとかで超怖い。
■谷瀬の吊橋
でも途中一般道のある所は,もう一般道に降りて。別に山道がくねってたりとかは全然大丈夫だけど,その1車線の専用道路に比べると全然大丈夫だから,行って走って金剛峯寺も観たし。でも谷瀬の吊橋は怖かった。福島の大内宿のそばの吊橋は全然大丈夫だったんだけど,もちろん高所恐怖症で吊橋は大嫌いだけど,ちゃんとしてて長さもまあまあな吊橋なら渡れる。だけど谷瀬の吊橋って,本当に一人分の幅。俺だったら一人が通れるくらいの幅で,長さは日本一。あの手の吊橋の日本一の長さですよっていうヤツで,メチャメチャ揺れる。日本一長い吊り橋ですって言ってるから,長さ自体は相当果てしなく続く吊橋なんだけど,その吊り橋の長さが297.7m…だいたい300m直線にずっと続く。一歩目でもうメチャメチャ揺れる上に,入口にボロボロの立て札が立ってる。注意書きがあるんだけど「20人以上は渡れません,危険です」って。俺はこっち側から一人で行くけど,前から何人来るかも知らねーし(笑),俺の後ろから何人来るかも知らねーし,20人の平均体重何kgかも知らないからコエェじゃん。俺が100m行ったところで,もしかしたらなんかイェーイ的な奴が来る可能性だってあるじゃん(笑) 「超高くネ?」っていうヤツら。縦にゆらゆら揺らして「揺らすなよ…チ○チ○スーッてする」みたいなヤツらが50人来るかもしんないじゃん(笑) そういうヤツらに「来ないで」って言っても,フリだと思われるだけじゃん。フリだと思って絶対来るじゃん。結局渡れなかったけど,でも幅は2人がギリかな。向こうがカップルで「…なんか,こういうの吊橋効果って言って,このドキドキ感が結構夜の興奮に繋がるんだぜ」なんて来るカップルはさ,絶対横にずれてくんないじゃん。だってヤツらには前戯なんだから。俺はなんか使命感で「せっかく来たんだから」で行ったとしても,向こうはもう前戯の途中で俺に関わってる場合じゃないからってなっちゃうから。この谷瀬の吊橋は何回か「…どうかな…渡って動画撮って,カミさんとマネージャーに送ろうかな」とか思ったんだけど,怖くてダメでしたね。
■白浜
んで,そっから「白浜」っていう,和歌山,紀伊半島の一番下の突端ですけど,そこのカミさんの実家に寄って。
なんだかんだでフェリー降りて,走り始めたのが午後1時ぐらいで,白浜着いたのは午後7時位で。それで,もう相当疲れてたんだなと思うのは,翌日はもう雨が降っちゃうのは判ってた。予報で「夕方5時から降る」って言ってるから,夕方5時までに鈴鹿まで走らなきゃいけないから,翌日は朝5時にスタートするって決めてるんだね。だからカミさんに「泊めて」って言って,午後7時に風呂入って,もう午後8時には寝てる。次の日の朝4時半位まで1回も目を覚まさない位の爆睡。カミさんにも「…ここ通ってさ,和歌山城も初めて見たけど結構こういうお城なんだね…」「私は子供の頃,観たことあるよ」とか,「谷瀬の吊橋って知ってる?」みたいな話をして。「明日はどこ行くの?」「那智の滝行って,その後鬼ケ城行く,鬼ケ城って,なんか岬の突端の海を見渡せるみたいなちょっと小高い丘みたいな所で,伊勢志摩スペイン村から,最後は鈴鹿サーキットに行って,鈴鹿サーキットから名古屋に入ったあたりで雨が降ってくる予定。だからその先はもう無理しちゃいけないんで,「アキッパ」っていう駐車場の予約サービスがあるから,そこで名古屋の駐車場とってあるんで,そこで駐車とって終わろうと思ってんだよ…」みたいな話をして,次の日でたんですけど 。
■那智の滝
んで翌日。朝5時に出て「那智の滝」って所についたのが朝7時位なんですけど,雨降ってきた。 イヤイヤ違う違う…それは俺のスケジュールに入ってないから。気のせいだと思ってるからね。大群のセミが尿をしてるだけだから(笑) セミの大群が俺の上空を飛びながら,俺に尿をしてるだけで,俺が勘違いしてるだけだと思うんですけど。カミさんの家を出た途端に少し雨が降ってきて。そうなっちゃうと,那智の滝なんて,那智の滝の一番下の辺でチェックイン出来るんですけど,ゆっくりしてるうちに雨が強くなっちゃったら困るから,那智の滝の本体は観ません。一度見てますから。一度僕は昔にカミさんと一緒に那智の滝は観てますし。熊野古道に何度か行った時に観てますから,ここは雨のこともありますから那智の滝はいいだろうと。
■夫婦岩
次の夫婦岩。夫婦岩まで,また100km位あって,行くんだけど,この間に雨がどんどん強くなってく。レインコート持ってますし。午後5時から着る予定のレインコート持ってるけどね。午後5時から着るはずだったコートで午前中はレインコート着る予定はないんですけど,レインコート着て,夫婦岩の駐車場にバイク停めまして,そこでチェックイン。
■鬼ケ城
その先ずっと小高い山を登ると,鬼ケ城の展望台があって,その展望台から海の方観るととても綺麗ですよっていうんですけど。でも雨だし,目的はドラクエウォークだし,駐車場でチェックインして終わり。
■伊勢志摩スペイン村
伊勢志摩スペイン村も駐車場グルっと廻ってチェックインして終わり(笑) もうこの頃は豪雨です。
■鈴鹿サーキット
サァ最後のチェックポイント・鈴鹿サーキットに向かう。やっと時刻表に追われる事なく旅が出来る…って思ったら,今度は雨雲に追われる旅。それも猛烈な雨雲。 いま報じられてる色んな地方の豪雨に比べたら,そこまでの雨ではないんだけど,マァでもそこそこ降りましたんで,前倒しで。本当は「夕方5時から雨ですよ」っていうのが,例のどんどん早まっていって,最終的には「まだ降らない」っていう段階でビショビショになって。その20分後くらいに予報アプリ見たら「雨,降りますよ? 降ってるでしょ? 私も前からそう思ってましたよ?」みたいな内容に書き換えられてて。ズルいよな。天気予報が天気報告に替わった上に天気事後報告みたいなのに替わってる。鈴鹿サーキットも,レースをやってる日でもなんでもない,なんでもない平日の昼下がりの曇天の雨の鈴鹿。観る所も別にない。前に観に来た時にあの観覧車乗ったな…っていう観覧車があるなあと思って。チェックインして。
これも何度も言ってますけど,ドラクエウォークの細かいルールだけど,ちゃんとチェックしてから100mぐらい歩くとクリアになる。チェックポイントでチェックインした段階で,そのチェックポイントでのクエストが解禁されて,そのクエストの後,100〜200m歩くとお土産がもらえる。お土産ゲットで,この旅は,ここまでかなり余裕があったので,和歌山城でチェックインしてクエスト解放にして,クエストをもうその場でバイクは停めて降りてやる。300m歩いてその和歌山城でもらえるお土産をゲット。これまでのクリア率97%が98%に上るみたいことをやってきて,もうヘトヘトでとにかくバイクを降りたい,早く旅を止めたい…ドラクエウォークなんかやらなきゃよかった(笑)…親父があの時,もう一回オナニーしてくれてたら,こんな人生なかったのに…そういうモードになっていって,そんな中でもうただただもう義務感で「これをやんなきゃ終われないんだから」っていう理由で,最後のチェックポイントが全ての都道府県に4箇所ずつあるっていう…だから47都道府県…47x4=200近いチェックポイントの,ラストのチェックポイントをチェックインした時は,別に何とも思ってないです。ただ,さすがにこのクエストを,大雨の中,腹もペコペコな上に,バイクって,ただのオッサンでも疲れるのに,しかも雨だから,体力的な疲労の上に精神的にも疲労が加わって。この勢いでお土産ゲットして,全コンプリート…多分出る表示は「三重県コンプリート!! 近畿地方コンプリート!! 全国コンプリート!!」って表示されると思う。流石にそれはダメだろうと。このクエスト自体は24時間以内にどっかでやればいい。どこでも良くて,チェックポイント離れてからでも24時間以内にこのクエストをスタートさせて100〜200m歩いて,ボタンを押せばOKなんで,別にこれは今じゃなくてもいい。ちょっと落ち着いてからにしよう。今後のことを考えよう。これは,どう考えても名古屋の車庫までは辿り着けない。だけど旅は終わりにしたい。 「アキッパ」で検索をかける。「アキッパ」って,全国の一般の人の車庫を借りるシステム。普通のお家だったりとか,会社の車庫に1台分空きがあるっていう人達が登録してると,それをアキッパのユーザが借りられる。全国にもまあまあにも広がってきてて,割とこの中京方面も,ちょっとした名古屋の駅のそばのアキッパも安く借りることができて。ただこの名古屋の水〜金曜の三日間のご予約はキャンセル。この鈴鹿の辺りにあってくれないか。
アキッパ探すにしても大雨だし,ウロウロ。ポツンとハンバーガー屋さんがある。アメリカン・スタイルのハンバーガー屋さん。今のハンバーガーって,2つに分かれて来てて。所謂安くておいしいチェーン店的ファストフードに対抗した安売り競争のハンバーガーではありません,1個1200円位とりますけど,ただ本格的なのを食べさせますよタイプのその所謂オリジナルタイプのハンバーガー屋さんがあって。雰囲気はアメリカのカフェ。デカいアメリカのカフェみたいなドライブインみたいな感じ。ここで雨宿りがてらハンバーガーを食いつつ,今後の身の振り方っていうかを考えようと。もう芸能界もこれぐらいでっていう(笑) これからどうせ先細りになって行くんだったら,今まで貯めたお金で静かに暮らしていこうかとか…イヤイヤラジオはまだやりたいとか,今後の身の振り方みたいのを考えていこう…前のカミさんとの間にできた子供ももう25か…逢いてーなーとか。そういうことね。考えようと思って。で,そのお店に入ったら,大雨。中には,エプロンした優しそうなバイトのお姉さんと,優しそうなおじさんがいて。Vespaはヨーロッパのバイクだけど,外車のバイクが何台かそのコテージ風のお店の中に並べて停めてるような洒落た感じのお店。古いコカコーラのネオンサインとかがあるような小洒落たお店なんだけども,大雨だからお客さんはいない。 そこでハンバーグ食べたら,このハンバーガーがクソ美味くて。ゴルゴンゾーラ・チーズと蜂蜜のハンバーガー。チーズと蜂蜜の組み合わせを考えた人って,俺ノーベル平和賞をあげたじゃん(笑) あれのおかげで,結構割と起こるはずだった戦争もいくつか回避出来てる位美味いから。それのハンバーガー。想像して? まず結構肉肉しいハンバーグ,荒っぽいハンバーグ。ちゃんと整形しない感じのハンバーグがあって,それの焦げてるみたいな焼き加減の上にゴルゴンゾーラチーズが乗って,その上に蜂蜜かかってて,上下のバンズもカリッと焼いてある。甘くてしょっぱい上にミート感…食べた途端「俺は何をやってるんだろう?」って(笑) 言われてみれば,今日ひとつも旅してない。ナビは「名所には行った」とは言っているけども,何処も何一つ観ていない。これが旅なのか?と。これがお前の憧れていたバイクの旅なのか?と自問自答しつつ,ただただ唖然として。ハンバーガーは本当美味くて。食べ終わって,マップでとりあえず駅の方へ近づいていくと,アキッパはないんだけども,いくつか駐輪場みたいなものはどうもある。でもそれが週末まで停めておけるようなクオリティの駐輪場かどうかがわからない。屋根があるかどうかも分からないし,あと何日か置くと撤去されちゃうタイプもある。管理人さんがいて話をすると「この週末にもう1回来ますんで」って言えたりとか,最初からお金を払って一週間とれる所もあんですけど,田舎の駅の駐輪場に関しては「3日過ぎると撤去します」のパターンとかもあるんですよね。あとはもっというと人っ子一人いないような所でバイクにいたずらされたらどうしようっていうのもなくはない。この後雨だけど,ちょっとそれを回って探しましょうと。いくつかGoogleマップに「ここがバイク停められる駐輪場」とはなってますよっていう所はマークを打って,出かけようかな…と思ったら,そこのおじさんが「もしかして失礼ですが,伊集院さんですか?」って訊かれて「伊集院です、メチャメチャ美味しいハンバーガーですね,カミさんにLINE送ったぐらいです」って答えたら「嬉しいですね」みたいな話を聞いてくれた上に「何しに来られたんですか」って言うから「色々とツーリングしてて,で雨降るまではと思って走ってて,雨降る前に名古屋までは行きたかったんですけど,ちょっと早めに雨降ってきちゃって…」って。「これからどうすんですか?」「一応目標はこれで旅を終わりにして,週末また休みがあるんで,週末の土日にバイク取りに来ることにして,この辺で今駐輪場を探そうとしてるんですけど…」って答えると,「じゃあウチに停めてってイイですよ」って。謎の。鈴鹿サーキットのそばにあるアメリカンスタイルのハンバーガー屋さんにベスパ,アメリカのバイク,スズキのバンバン…という形で,そのロッジスタイルの店の中に停めさせてもらうっていう。
「雨で濡れちゃうから,週末まで店に置いとくから,全然大丈夫ですから」って置いておいてもらうことになり。そこに置いて帰ってきて,週末取り行こうと思ったら,週末の土日がまた中京地方が全然雨で。となると今週末か…今週末まで,なぜかアメリカンスタイルの店に練馬ナンバーのSUZUKIのバンバンがあるっていう(笑) 結構夫婦で頑張って「アメリカ!」っていうコーディネートしたお店で,「ここは日本の中にあるけど海外」っていうデコレーションの中で,練馬ナンバーのバンバンがあるっていう…今ここです。
蛇足なんですけど,電車乗って,新幹線乗って家帰ってきた時には,もうクチャクチャに疲れてて,もう泥のように眠った。正直あまりにハンバーガー美味くて,お世辞抜きに,「ハンバーガー美味いッス」って,旅先で割りと交流しないタイプの俺が「ハンバーガー美味い」って,疲れきった状態と,全てがプラスした状態で「停めてきます」「ここに停めてっていいですよ,お預かりしますよ」「レインコートも,脱いでってくれれば,乾かしておきますよ」「それからヘルメットだけ持ってくの邪魔でしょうから,ヘルメットもお預かりしておきます」みたいのとか。…どうした,どうした?? 待てよ…さっき後ろからダンプ来たよな? 俺,ダンプに轢かれて死んだのか?とか思いつつ(笑) 何か美味いもん食べたいと思いながら死んでいったのか??とか。珍しく人の優しさに甘えるみたいな形になって,家に帰って寝て。家帰ったのが23時だけど,なんだかんだ23時に家帰ってきてから,もう丸12時間眠って。翌日もう仕事だから,「仕事だわ」って起きたところで,もう昼前ぐらい。昼過ぎ15時ぐらいから仕事あって。「週末までにバイク取りかなきゃな…」と思って,ふと気づく。24時間以内にクエストクリアしないと,無効になる!!って気づいて,その場でセット。…うわ…あと1時間しかネェ!! タタタ…って歩いてクリア。もうなんの感動もない(笑) 急いでたし,クソ暑いし,まだ寝ぼけてたし,仕事も遅刻しそうだったし。だから終わったよ。ドラクエウォーク。全部。「コンプリート」って出た。しかも音源オフのままだから,多分ファンファーレとか鳴ってると思うけど,そのファンファーレが鳴ってるかどうかは知らない。一応画面にでかく「完全コンプリート」って出たから完全コンプリート!!! おめでとうございます俺!!!
tgghhhhhh pc
























